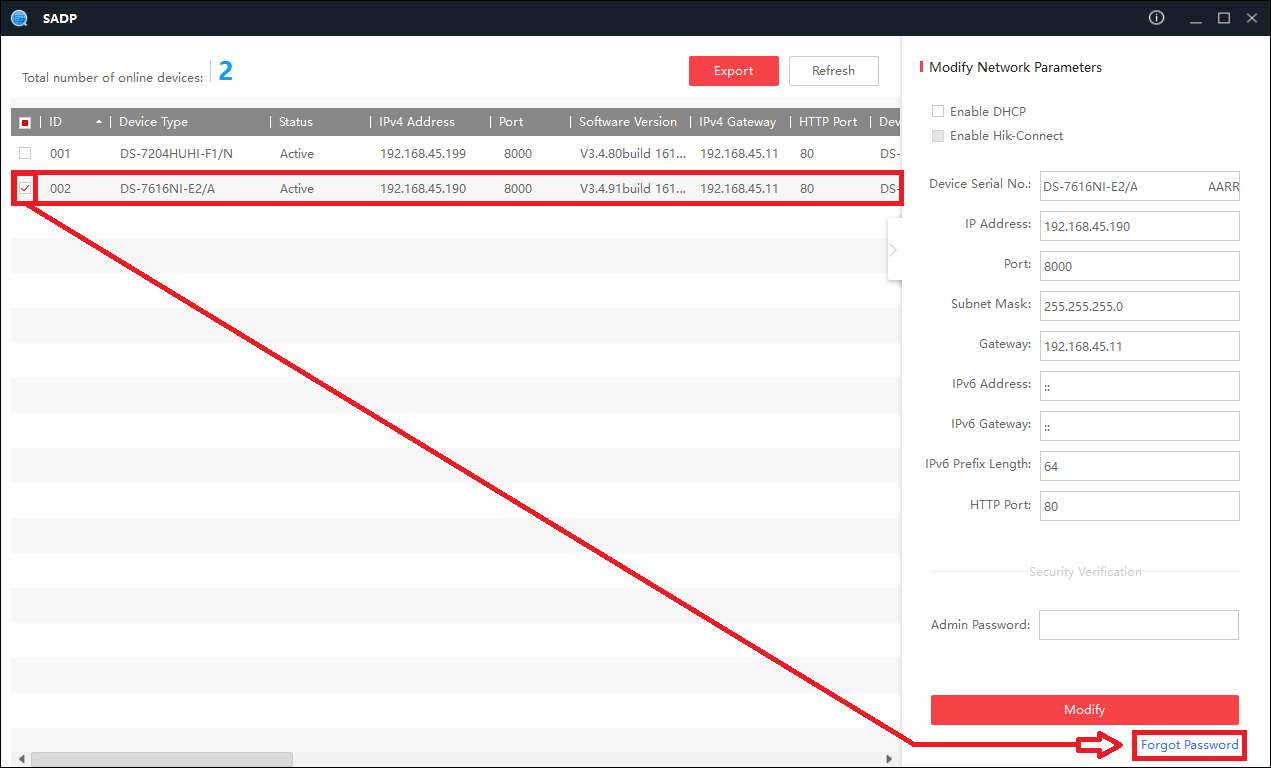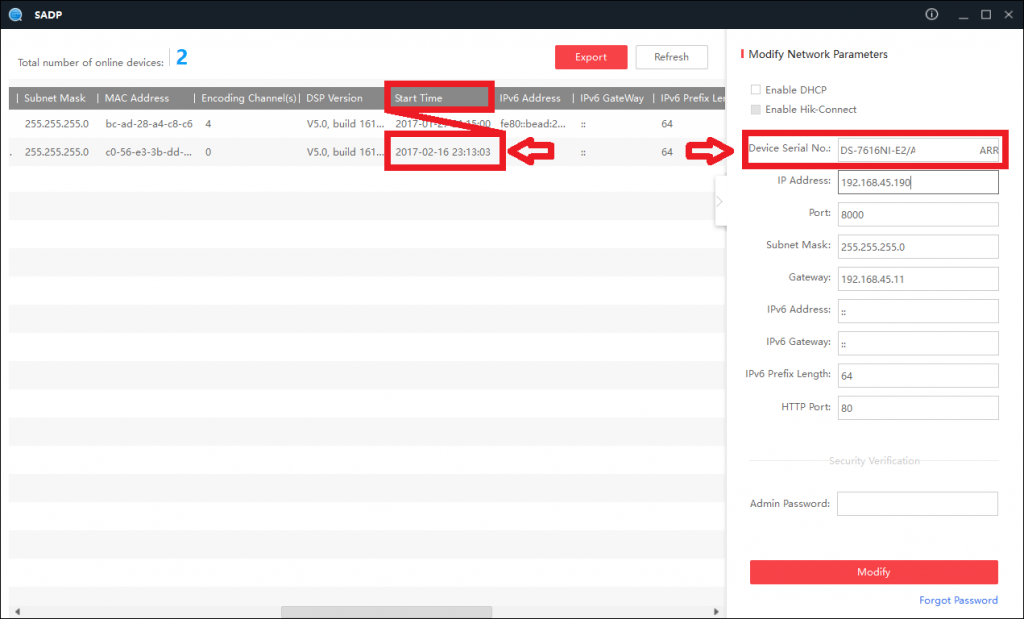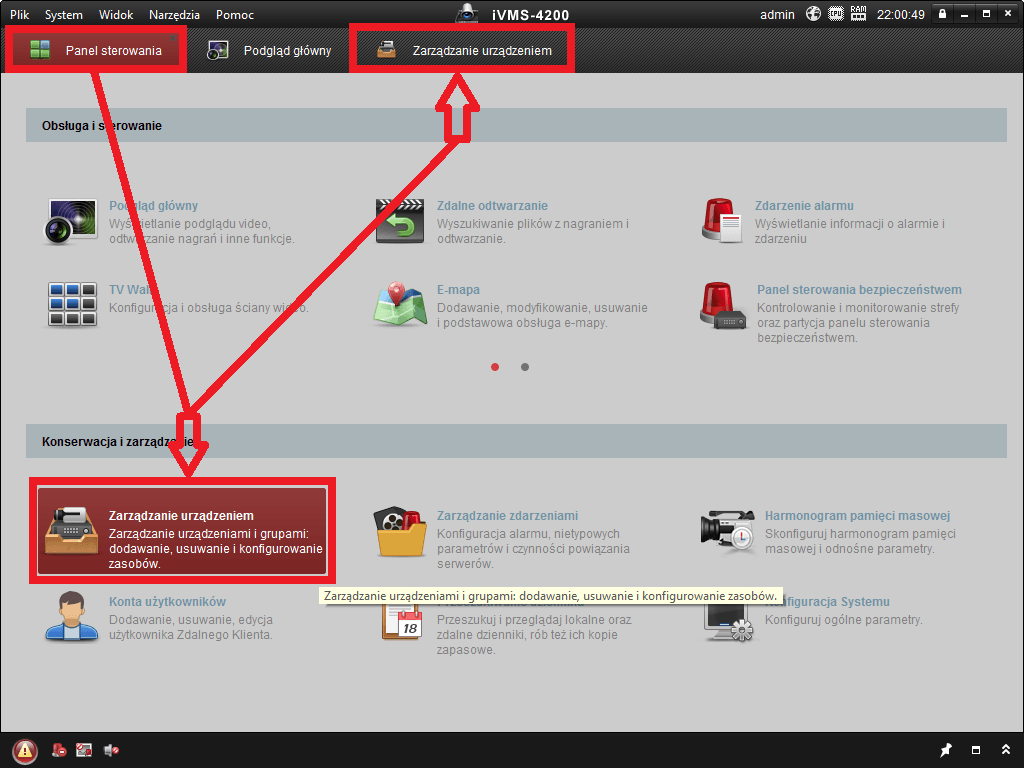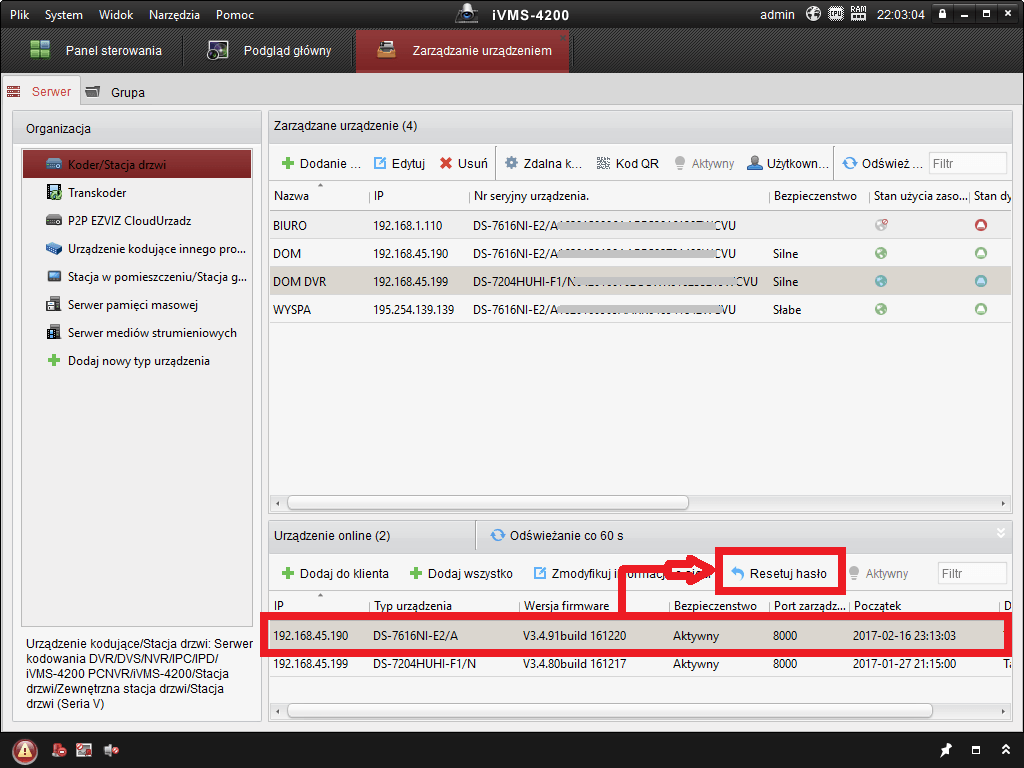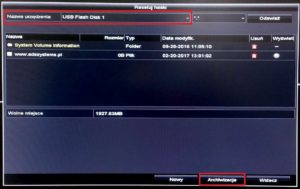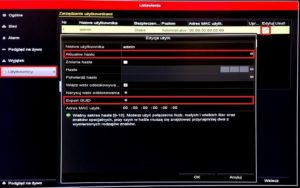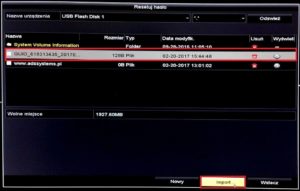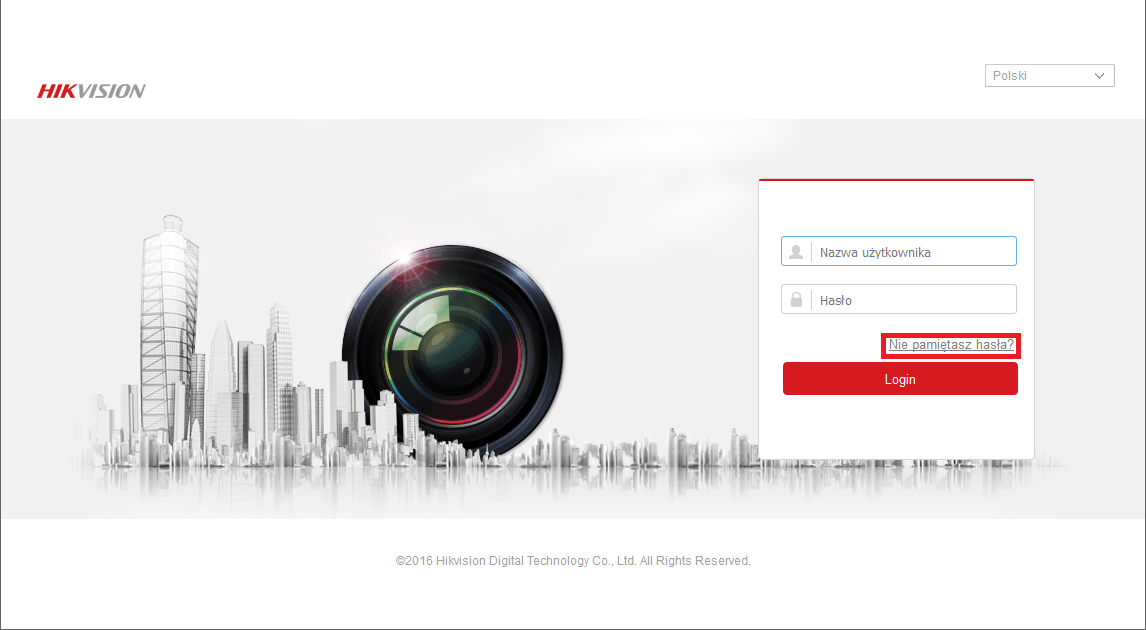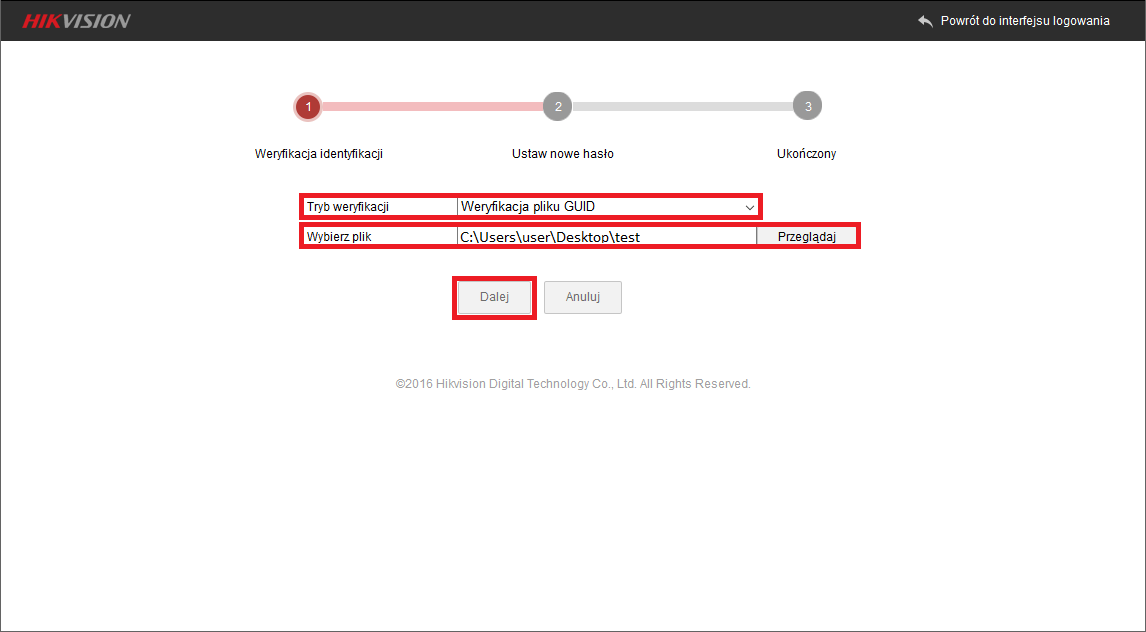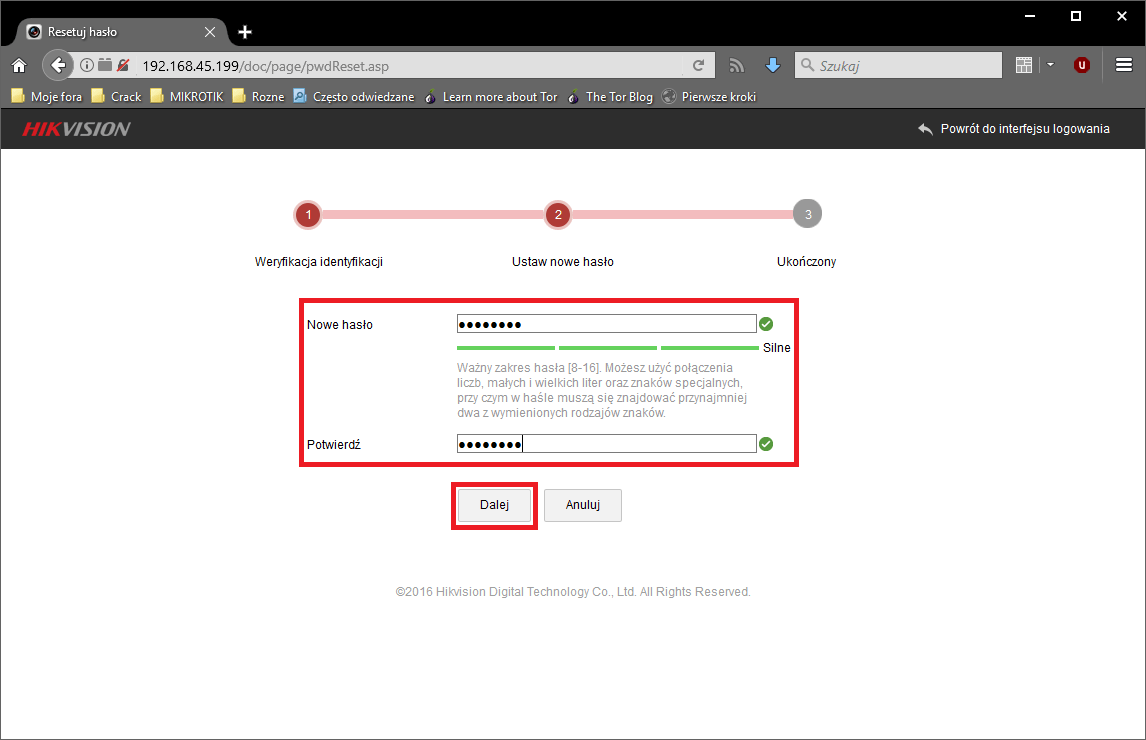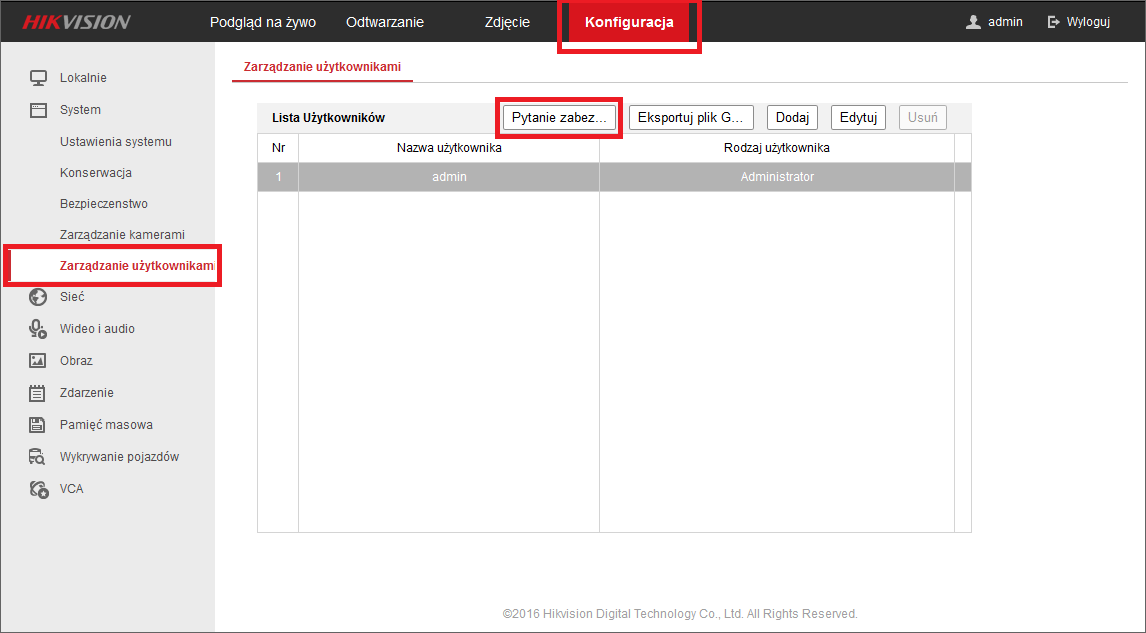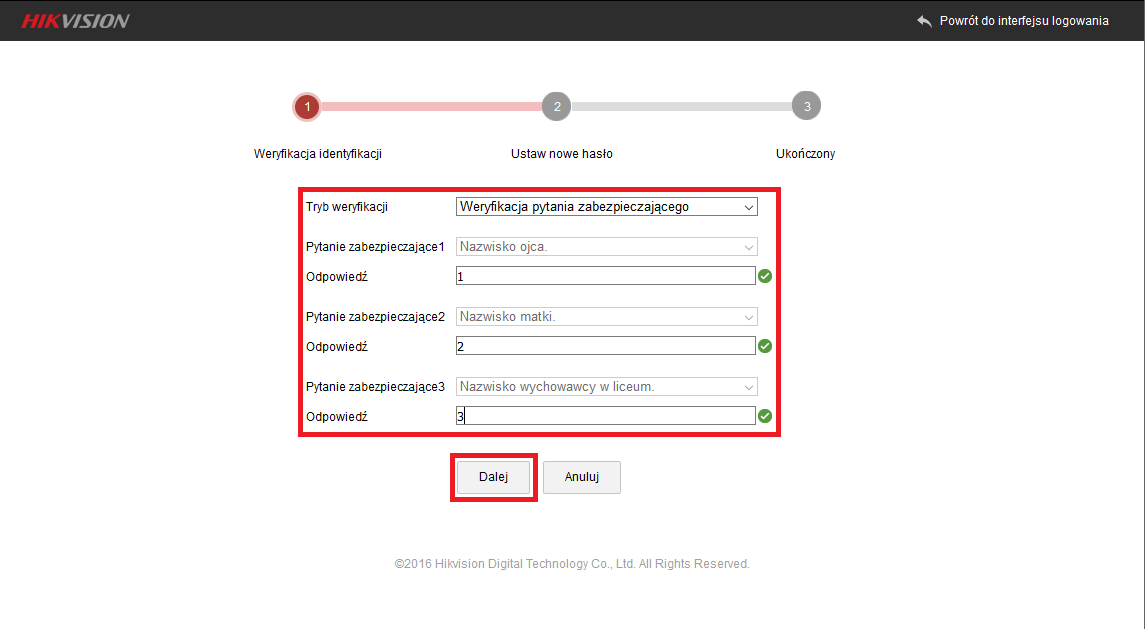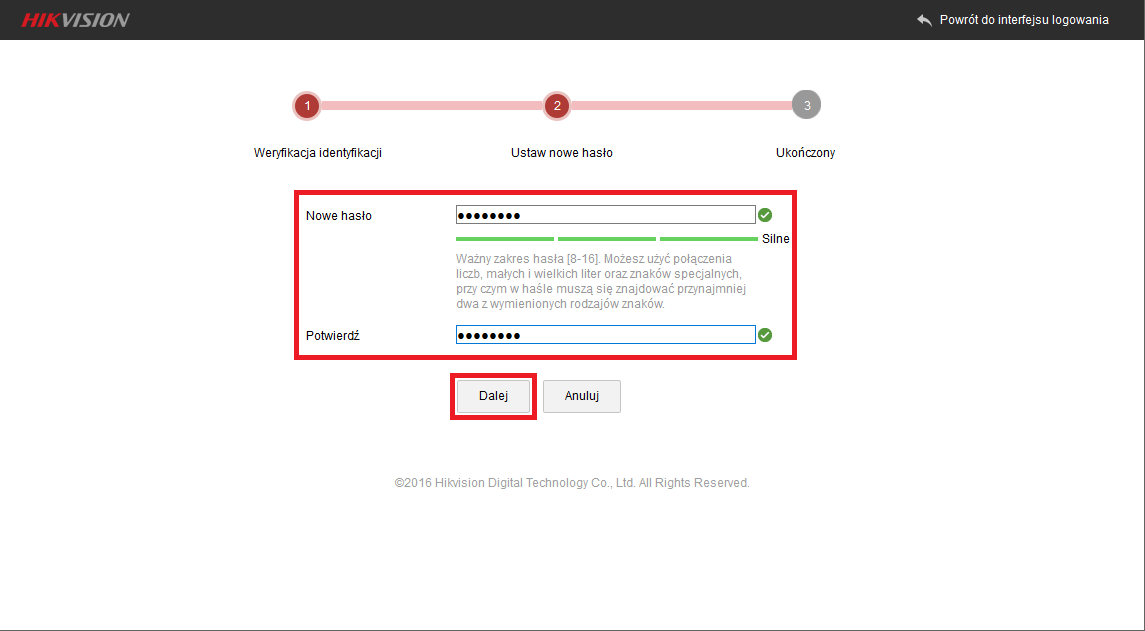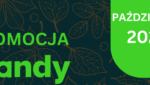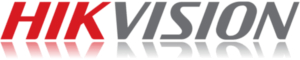
Reset hasła urządzeń
Nie powinno się tyle pamiętać. Człowiek nie beczka. Nie wszystko się w nim zmieści. – Wiesław Myśliwski
Reset – przygotowanie
Życie pokazuje, że pamięć, dobra z reguły, bywa czasami krótka… Wprowadzona jakiś czas temu przez Hikvision nowa polityka haseł, wymusza na użytkowniku tudzież instalatorze, aktywację nowych urządzeń Hikvision podczas której należy ustawić hasło dla administratora o odpowiedniej sile. Od odpowiedniej wersji firmware tyczy się to wszystkich urządzeń: IPC/PTZ/DVR/NVR. Im bardziej skomplikowane hasło tym trudniej jednak je zapamiętać. Istnieje oczywiście sposób na reset hasła co pokarzemy w tym poradniku.
Zasady resetu
Resetu hasła administratora dokonujemy przy pomocy wsparcia Hikvision, wysyłając do działu wsparcia przygotowane informacje (w pliku, zdjęciu itp). W urządzeniach z najnowszym oprogramowaniem układowym, resetu można dokonać samemu pod warunkiem przygotowania urządzenia na etapie jego aktywacji (’Reset nowymi metodami’).
Informacje potrzebne dla wsparcia technicznego Hikvision
W erze wszechobecnego Internetu do którego podłączanych i udostępnianych jest coraz więcej urządzeń nadzoru wideo, Hikvision bardzo mocno dąży do zabezpieczenia dostępu do urządzeń przez osoby niepowołane. Miało to wpływ na ostatnią zmianę polityki haseł ale również możliwość resetu hasła przez użytkownika. Dla celów bezpieczeństwa należy wypełnić formularz i w komplecie z wygenerowanym, z urządzenia plikiem *.xml lub *.excel, przesłać do wsparcia technicznego Hikvision: support.pl@hikvision.com. Wsparcie Hikvision po otrzymaniu e-mail, zweryfikuje poprawność przesłanych informacji i po ich potwierdzeniu odeśle plik *.xml lub kod resetujący hasło, w ciągu 1 dnia roboczego za wyjątkiem weekendów.
Jak zresetować hasło
Resetu hasła można dokonać poprzez aplikację SADP Tool lub iVMS-4200, poprzez NVR/DVR z lokalnego GUI oraz w przeglądarce WWW (z obsługą dodatku Web Compnents) np. Firefox ESR. Jak resetować pow. metodami pokażemy na kolejnych zakładkach/kartach
I. Reset hasła za pomocą SADP Tool
Aplikację SADP można pobrać z działu pobrań
Podłącz urządzenie do lokalnej sieci do której Podłączyłeś komputer i wyszukaj dostępne urządzenia
Wybierz urządzenie i Kliknij 'Forgot Password’
Zobaczysz jedno z trzech poniższych okien
Jeśli okno wymaga wpisania kodu resetującego, udaj się do metody 1
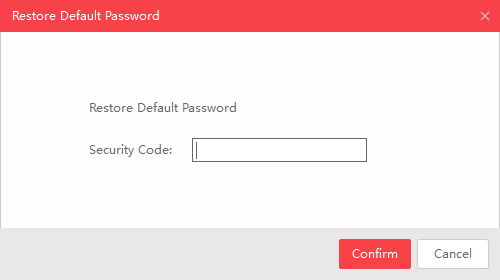
Jeśli okno wymaga szyfrowanego pliku, udaj się do metody 2
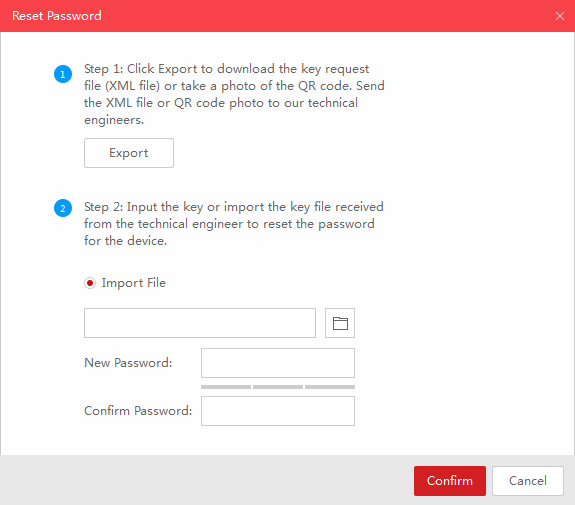
Jeśli okno wymaga szyfrowanego pliku lub klucza, udaj się do metody 3
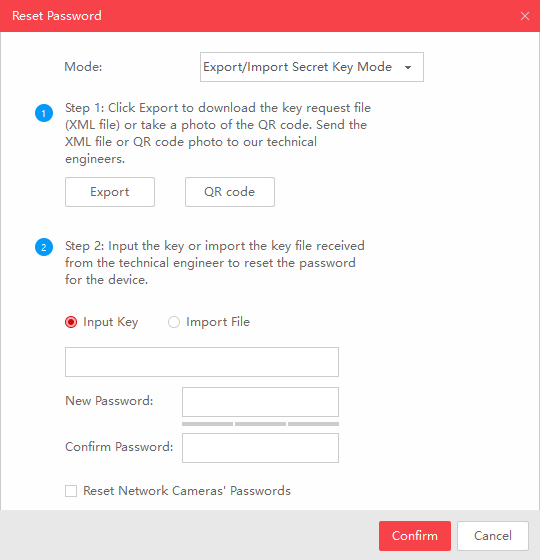
Metoda 1 – na podstawie informacji z urządzenia
Skopiuj czas startu (Start Time) i pełny nr seryjny (Device Serial No.) urządzenia i prześlij do wsparcia technicznego Hikvision (support.pl@hikvision.com). Otrzymasz w odpowiedzi kody resetujące hasło
Po otrzymaniu kodów, należy wybrać jeden w zależności od aktualnego czasu w urządzeniu
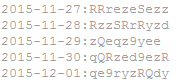
Wpisz kod i kliknij potwierdź 'Confirm’. Hasło zostanie zresetowane do „12345”
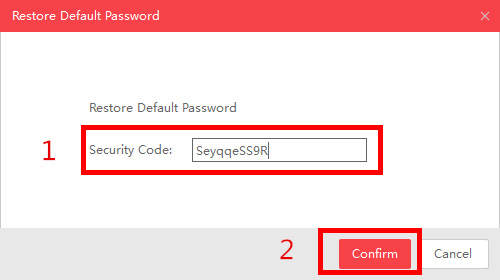
Metoda 2 – wykorzystanie pliku XML
Kliknij przycisk eksportu 'Export’ i zapisz plik XML we wskazanym folderze na dysku. Zapisany plik Prześlij do wsparcia technicznego Hikvision (support.pl@hikvision.com)
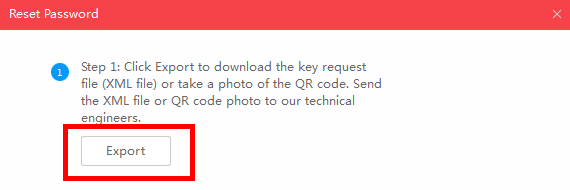
Wsparcie techniczne Hikvision odeśle szyfrowany plik lub przekaże lokalnemu dystrybutorowi. Otrzymany plik należy zapisać na dysku lokalnym, w oknie resetowania podać ścieżkę do pliku, wpisać nowe hasło o odpowiedniej sile i kliknąć przycisk potwierdzenia 'Confirm’. Nastąpi reset hasła w urządzeniu
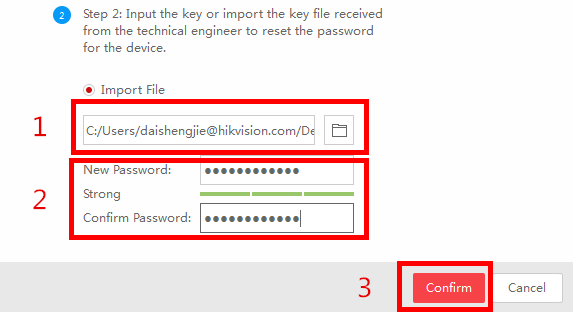
UWAGA: otrzymany plik posiada 24 godzinny okres ważności w ciągu którego należy dokonać resetu
Metoda 3 – eksport pliku / kod QR, tryb GUID, pytania weryfikujące
W trzeciej metodzie istnieją trzy tryby resetu hasła które wybiera się z listy „Mode”
- „Export/Import Secret Key Mode”
- „GUID Mode”
- „Security Question Mode”
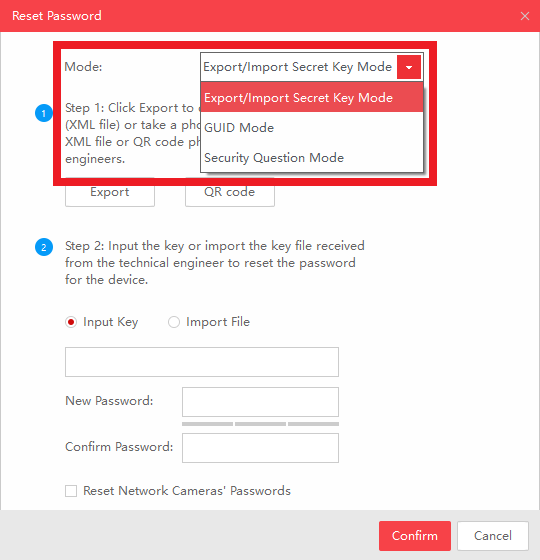
„Export/Import Secret Key Mode”
Pierwszy tryb z listy „Export/Import Secret Key Mode” pozwala na reset hasła dwoma sposobami:
- Eksport do pliku XML przyciskiem 'Export’ – ten sposób odpowiada metodzie 2o opisanej wyżej i należy zgodnie z jej procedurą dokonać resetu
- Pobranie kodu QR
W drugim sposobie, z kodem QR należy należy w oknie kliknąć 'QR code’
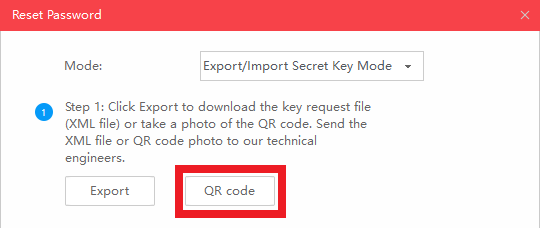
Po prawej stronie okna wygenerowany zostanie kod QR. Należy zrobić zdjęcie z kodem lub zrobić zrzut ekranu i przesłać plik do wsparcia technicznego Hikvision (support.pl@hikvision.com)
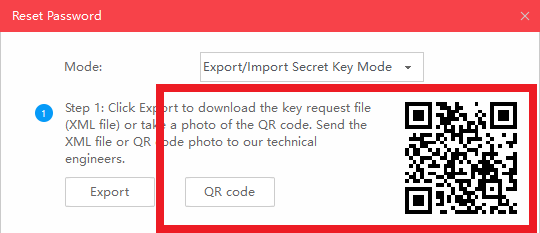
Wsparcie techniczne odeśle klucz w postaci ciągu znaków (liczby i litery) lub przekaże go lokalnemu dystrybutorowi. Należy klucz wpisać w okno, wpisać nowe hasło o odpowiedniej sile i kliknąć przycisk potwierdzenia 'Confirm’. Nastąpi reset hasła w urządzeniu
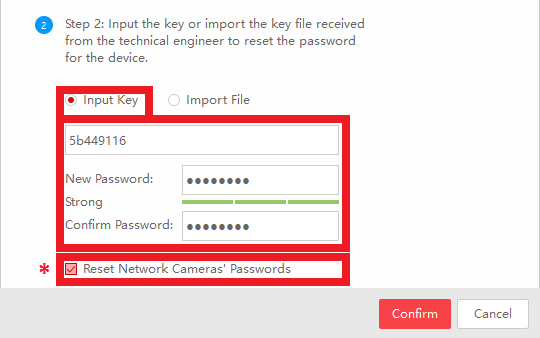
* – jeśli Chcesz równocześnie zresetować hasło w kamerach IPC podłączonych do rejestratora NVR, Zaznacz opcję „Reset Network Cameras’ Passwords”
Pozostałe tryby metody 3ciej: „GUID mode” oraz „Security Question Mode” są nowymi sposobami, dostępnymi w niektórych urządzeniach z najnowszym oprogramowaniem układowym firmware. Zostaną one opisane w dalszej części poradnika.
II. Reset hasła za pomocą iVMS-4200
Aplikację iVMS-4200 można pobrać z działu pobrań
Podłącz urządzenie do lokalnej sieci do której Podłączyłeś komputer, Przejdź do panelu zarządzania urządzeniem
Wybierz urządzenie i Kliknij 'Resetuj hasło’
Pojawi się okno w którym do resetu hasła możemy wybrać jedną z dwóch opcji: „Eksport” do pliku XML oraz „Generuj” kod QR (zależnie od wersji firmware QR nie zawsze się pojawia)
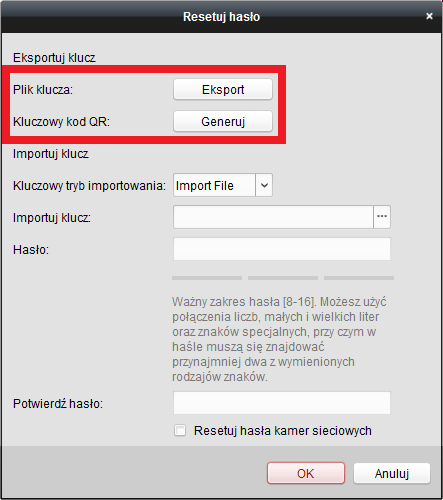
Kliknij przycisk 'Eksport’ i zapisz plik XML we wskazanym folderze na dysku. Zapisany plik Prześlij do wsparcia technicznego Hikvision (support.pl@hikvision.com).
Wsparcie techniczne Hikvision odeśle szyfrowany plik lub przekaże lokalnemu dystrybutorowi. Otrzymany plik należy zapisać na dysku lokalnym, w oknie resetowania wybrać tryb „Import File”, podać ścieżkę do pliku, wpisać nowe hasło o odpowiedniej sile i kliknąć przycisk potwierdzenia 'OK’. Nastąpi reset hasła w urządzeniu
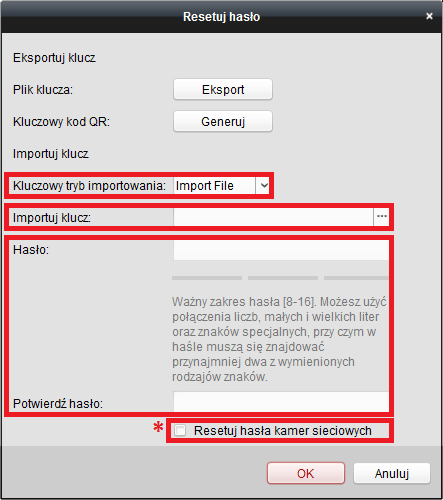
* – jeśli Chcesz równocześnie zresetować hasło w kamerach IPC podłączonych do rejestratora NVR, Zaznacz opcję „Resetuj hasła kamer sieciowych”
UWAGA: otrzymany plik posiada 24 godzinny okres ważności w ciągu którego należy dokonać resetu
Do resetu hasła z wykorzystaniem kodu QR, Kliknij przycisk 'Generuj’. Pojawi się okno z wygenerowanym kodem QR który po pobraniu należy wysłać do wsparcia technicznego Hikvision (support.pl@hikvision.com)
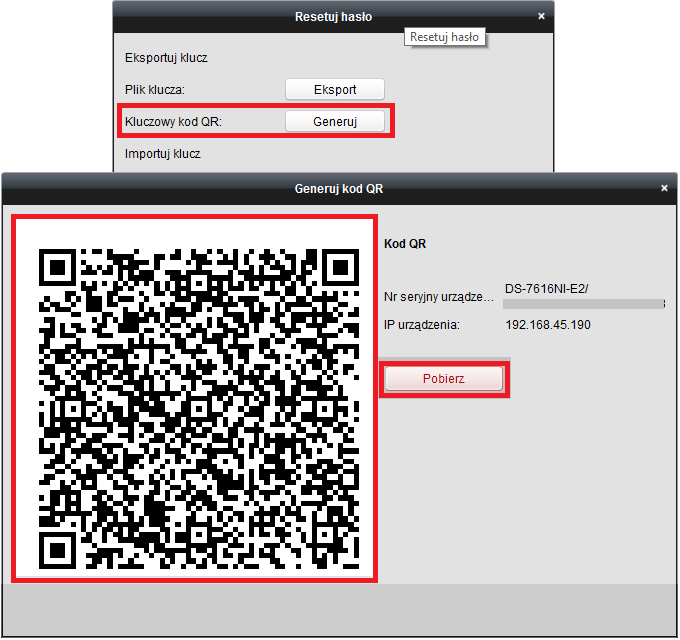
Wsparcie techniczne odeśle klucz w postaci ciągu znaków (liczby i litery) lub przekaże go lokalnemu dystrybutorowi. Należy klucz wpisać w okno, wpisać nowe hasło o odpowiedniej sile i kliknąć przycisk potwierdzenia 'OK’. Nastąpi reset hasła w urządzeniu
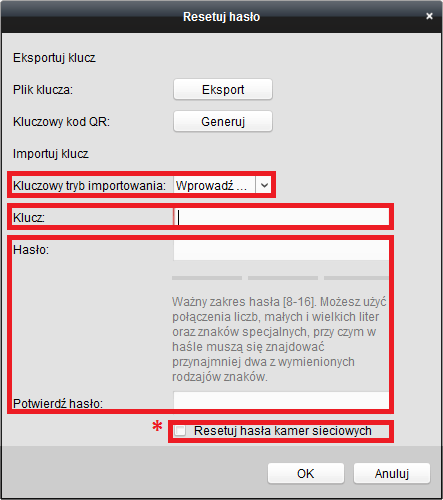
* – jeśli Chcesz równocześnie zresetować hasło w kamerach IPC podłączonych do rejestratora NVR, Zaznacz opcję „Resetuj hasła kamer sieciowych”
W dalszej części nowe metody resetu hasła urządzeń Hikvision.
III. Nowe metody resetowania hasła
Nowe metody dostępne są dla rejestratorów NVR serii -E/-K/-I, z oprogramowaniem firmware w wersji od v.3.4.90 oraz dla rejestratorów DVR Turbo 3.0 z oprogramowaniem firmware w wersji od v.3.4.80. Nowe metody pozwalają na samodzielny reset hasła w urządzeniu.
Metoda 1 – plik GUID
Metoda ta zadziała jeśli przed „zapomnieniem” hasła został wygenerowany plik GUID i zapisany gdzieś w sobie znanym miejscu. Jeśli hasło zostało w między czasie zmienione albo plik GUID użyty to nie zadziała.
Eksport i pobranie pliku GUID
Plik GUID można wyeksportować z poziomu lokalnego interfejsu GUI (NVR/DVR), lub poprzez przeglądarkę WWW.
Lokalny interfejs urządzenia GUI
Plik można eksportować już w momencie aktywacji urządzenia z lokalnego GUI. Po podaniu nowego hasła, pojawi się monit do eksportu pliku GUID
Po podłączeniu pamięci USB i kliknięciu 'OK’ pojawi się okno z możliwością archiwizacji pliku GUID na nośniku
Eksport pliku GUID można też wykonać w menu urządzenia. W lokalnym GUI rejestratora Otwórz 'Menu główne’->’Ustawienia’, Przejdź do zakładki użytkowników i edytuj użytkownika „admin”. Po wpisaniu aktualnego hasła Kliknij ikonę w polu „Export GUID”. Zapisz plik na nośniku USB jak wyżej i Zachowaj
Przeglądarka WWW
Poprzez przeglądarkę WWW Zaloguj się do interfejsu, Przejdź do zakładki „Konfiguracja”, z lewego menu Wybierz „Zarządzanie użytkownikami”, dla użytkownika „admin” Kliknij 'Eksportuj plik GUID’. Zapisz plik na lokalnym dysku i Zachowaj
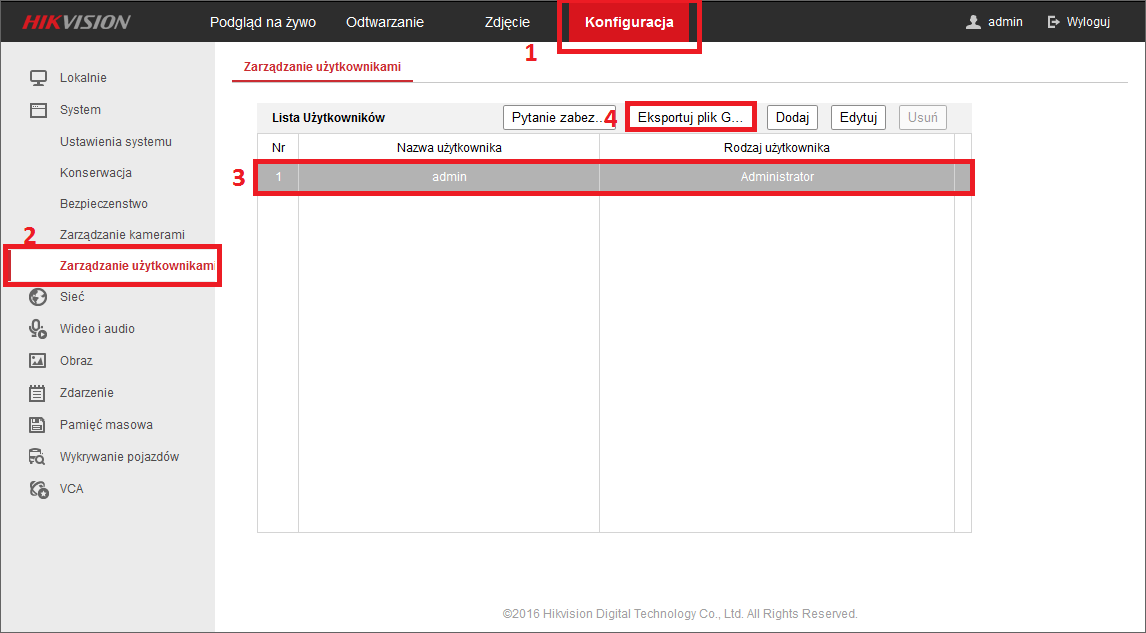
Reset hasła z wykorzystaniem pliku GUID
Mając zachowany plik GUID można zresetować hasło urządzenia. Do tego celu można skorzystać z lokalnego interfejsu rejestratora GUI, poprzez przeglądarkę WWW oraz za pomocą aplikacji SADP Tool.
Lokalny interfejs urządzenia
Po pojawieniu się okna logowania Kliknij 'Nie pamiętam hasła’
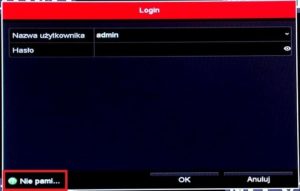
Podłącz nośnik USB z zapisanym plikiem GUID, Znajdź i Kliknij 'Import’ aby zresetować hasło
Po kliknięciu import pojawi się standardowe okno ustawiania hasła jak przy pierwszej aktywacji.
Przeglądarka WWW
W oknie logowania Kliknij odnośnik 'Nie pamiętasz hasła?’
Wybierz tryb „Weryfikacja pliku GUID”, Wybierz plik z lokalnego dysku i Kliknij 'Dalej’
Następnie Wprowadź nowe silne hasło i Zakończ procedurę klikając 'Dalej’. Hasło zostanie zresetowane
Aplikacja SADP Tool
Wracając do, omawianej wcześniej, metody 3ciej resetu hasła przy pomocy SADP Wybierz tryb „GUID Mode”
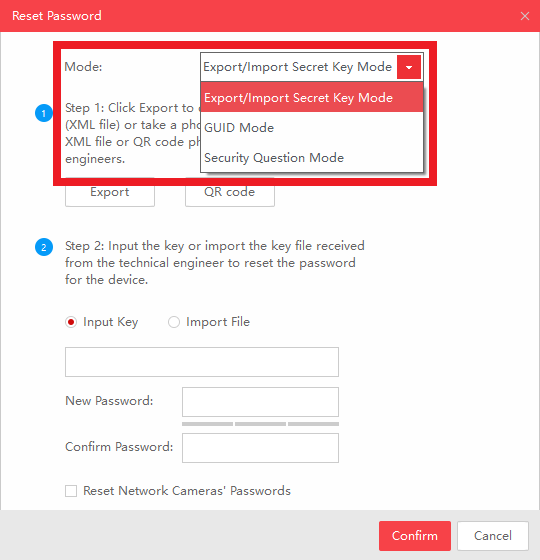
Wybierz plik z lokalnego dysku w oknie”Import GUID”, Wprowadź nowe, silne hasło i Kliknij 'Confirm’ aby zresetować hasło
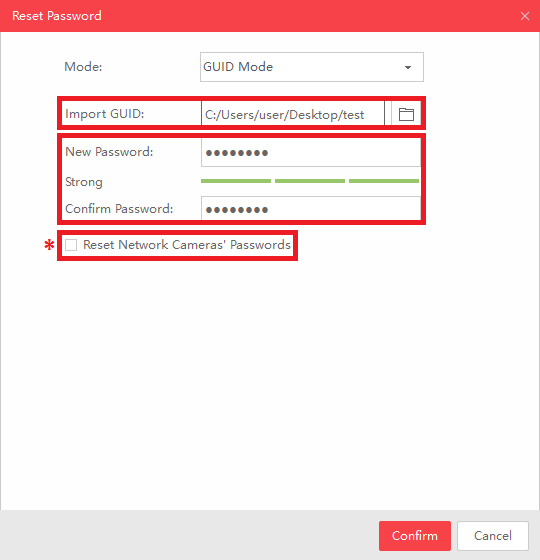
* – jeśli Chcesz równocześnie zresetować hasło w kamerach IPC podłączonych do rejestratora NVR, Zaznacz opcję „Reset Network Cameras’ Passwords”
Metoda 2 – pytania weryfikujące
Podobnie jak przy metodzie z plikiem GUID, metoda ta zadziała jeśli przed „zapomnieniem” hasła zostaną ustawione pytania i odpowiedzi weryfikujące. Konfigurację pytań i odpowiedzi wykonuje się przez przeglądarkę WWW.
Poprzez przeglądarkę WWW Zaloguj się do interfejsu, Przejdź do zakładki „Konfiguracja”, z lewego menu Wybierz „Zarządzanie użytkownikami”, Kliknij 'Pytanie zabezpieczające’
W oknie konfiguracji Wybierz z list pytania i Ustanów dla nich odpowiedzi zatwierdzając je przyciskiem 'OK’
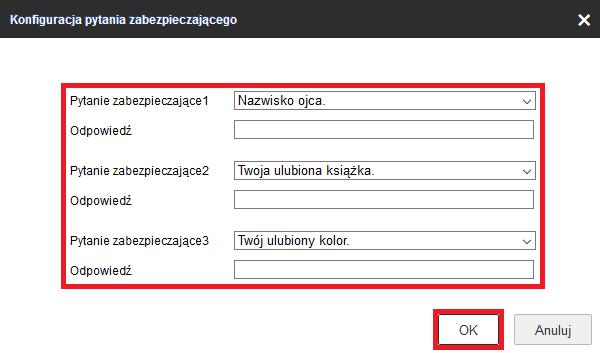
Reset hasła przez przeglądarkę WWW
W oknie logowania Kliknij odnośnik 'Nie pamiętasz hasła?’
Wybierz tryb „Weryfikacja pytania zabezpieczającego”, Wypełnij odpowiedzi i Kliknij 'Dalej’
Wprowadź nowe hasło i przyciskiem 'Dalej’ zresetuj
Reset przez aplikację SADP Tool
Ponownie wracając do metody 3ciej resetu hasła przy pomocy SADP Wybierz tryb „Security Question Mode”
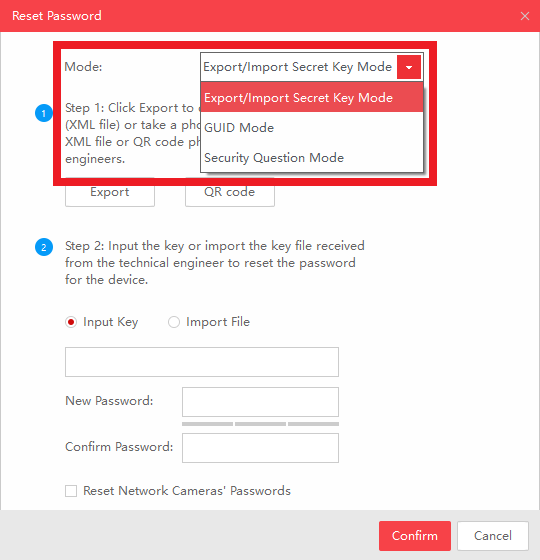
Wypełnij odpowiedzi na ustawione wcześniej pytania, Ustaw nowe, silne hasło i Kliknij 'Confirm’ aby zresetować hasło
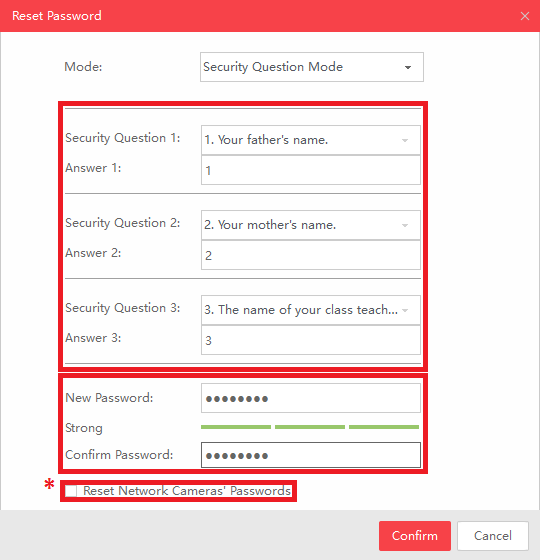
* – jeśli Chcesz równocześnie zresetować hasło w kamerach IPC podłączonych do rejestratora NVR, Zaznacz opcję „Reset Network Cameras’ Passwords”
Problemy
Może się zdarzyć, że nie uda się zresetować hasła i pojawi się komunikat „Reset password failed”
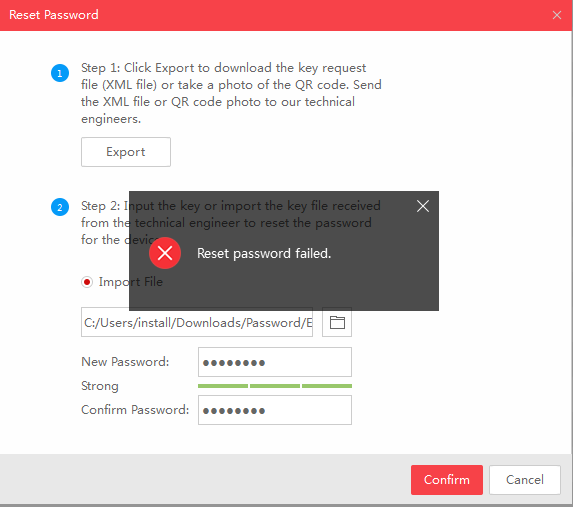
W przypadku problemów z resetem hasła, Podejmij następujące kroki
- Sprawdź czy wszystkie urządzenia (komputery, kamery, rejestratory, switch’e itd.) są podłączone i ustawione do pracy w tej samej klasie adresowej IP Twojej sieci LAN;
- Jeśli Używasz laptopa który jest podłączony do Twojej sieci LAN kablem do switch’a, Upewnij się, że Masz wyłączony adapter WiFi. Zrestartuj wtedy aplikację SADP Tool i Spróbuj ponownie;
- Jeśli Wprowadzasz zmiany w adresacji IP podczas gdy SADP Tool jest uruchomiony – Zrestartuj aplikację;
- Po wysłaniu plików *.xml lub *.excel do wsparcia technicznego, nie Wyłączaj urządzenia z zasilania do czasu resetu.
Słownik
IPC – kamera sieciowa IP
PTZ – kamera sieciowa szybkoobrotowa
DVR – rejestrator analogowy
NVR – rejestrator sieciowy
SADP – (Serch Active Device Protocol) wyszukiwarka urzadzeń
GUI – graficzny interfejs użytkownika
WEB Components – dodatek do przeglądarek WWW
QR Code – kod graficzny
LAN – sieć lokalna