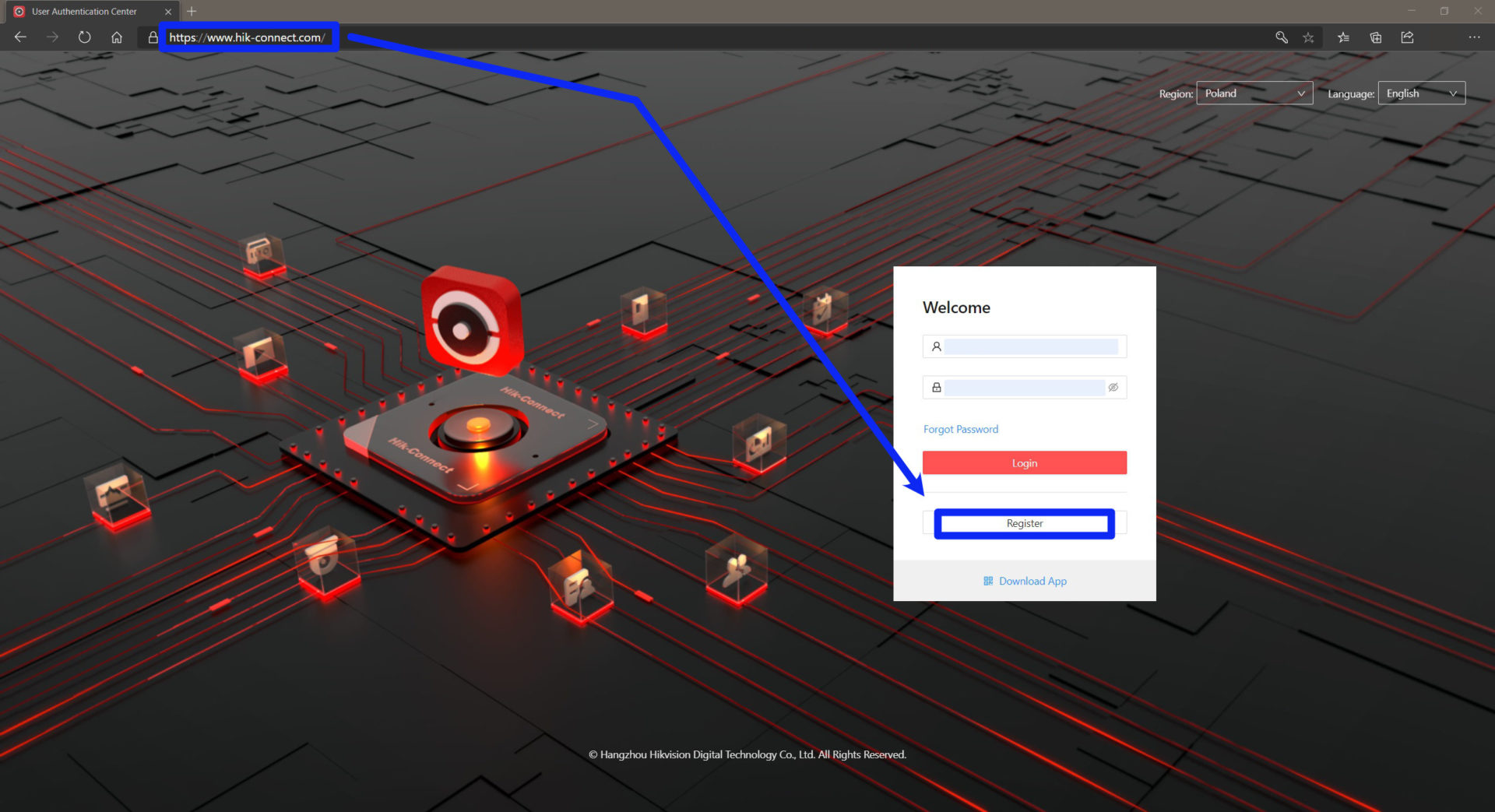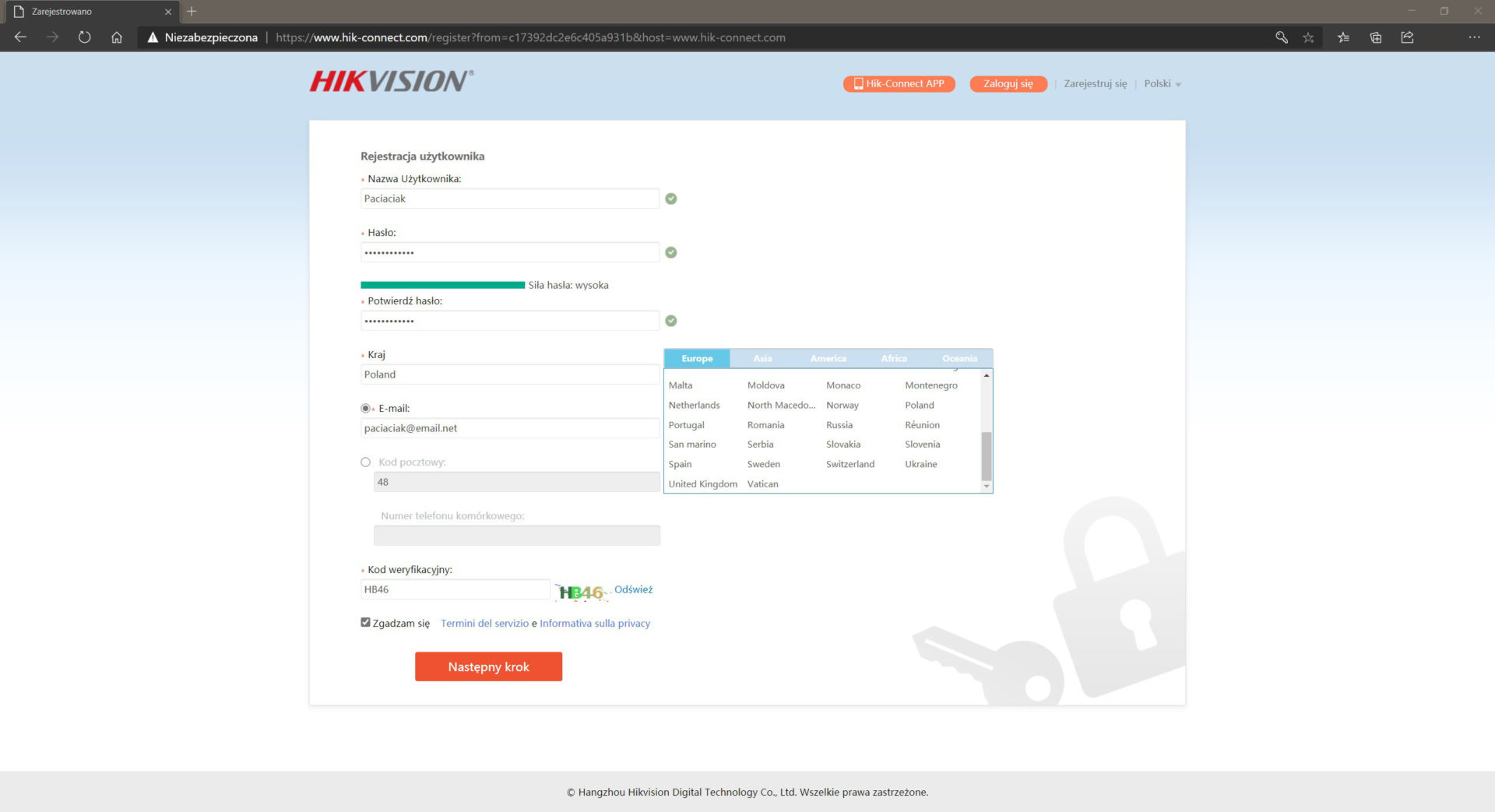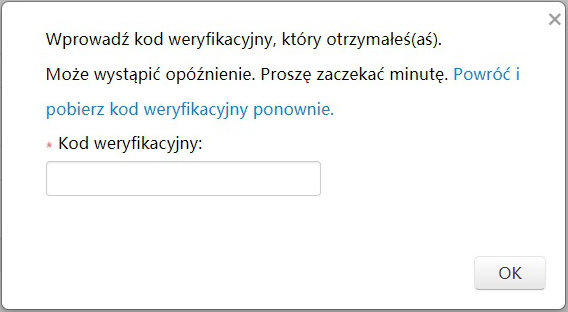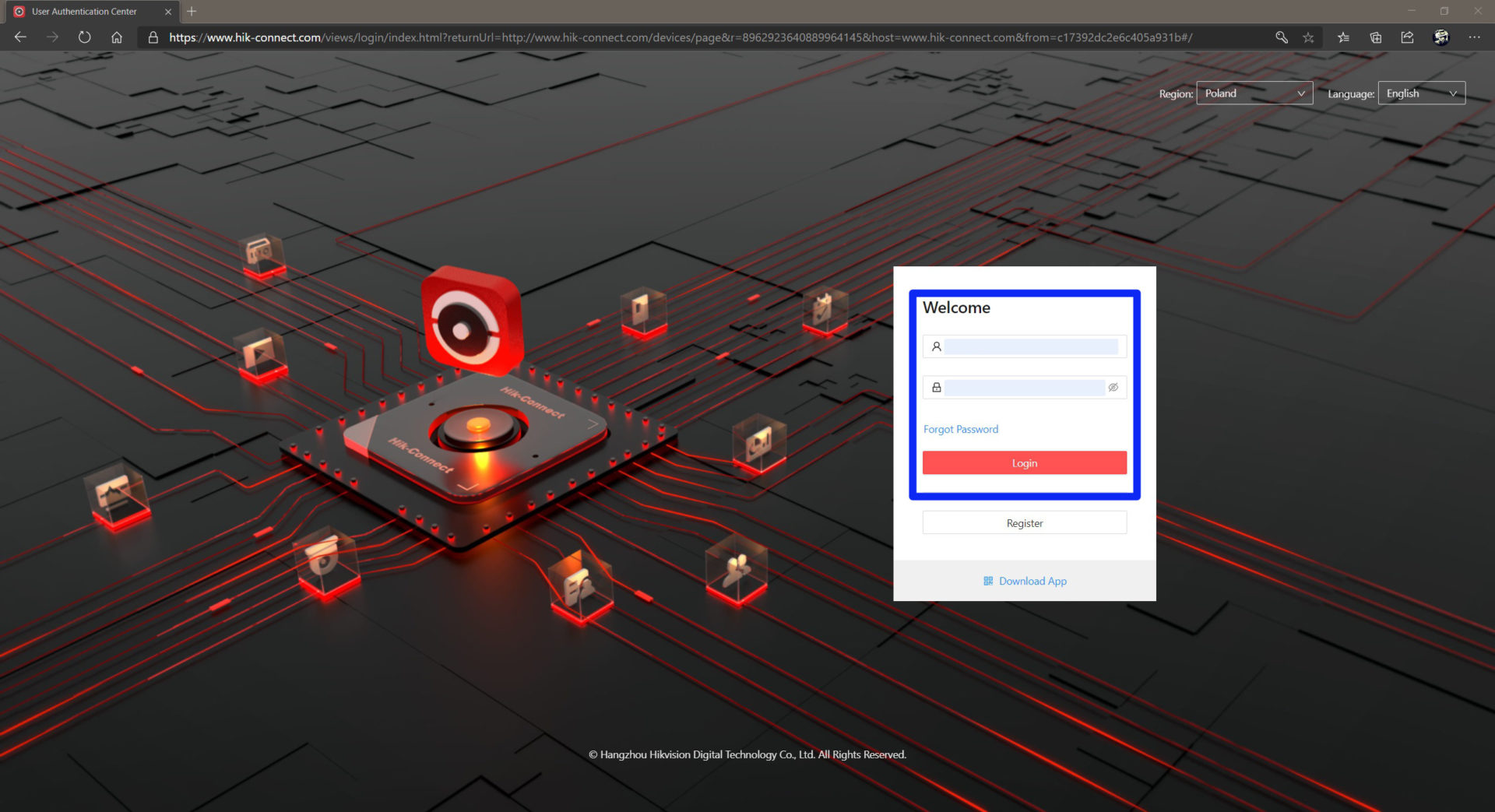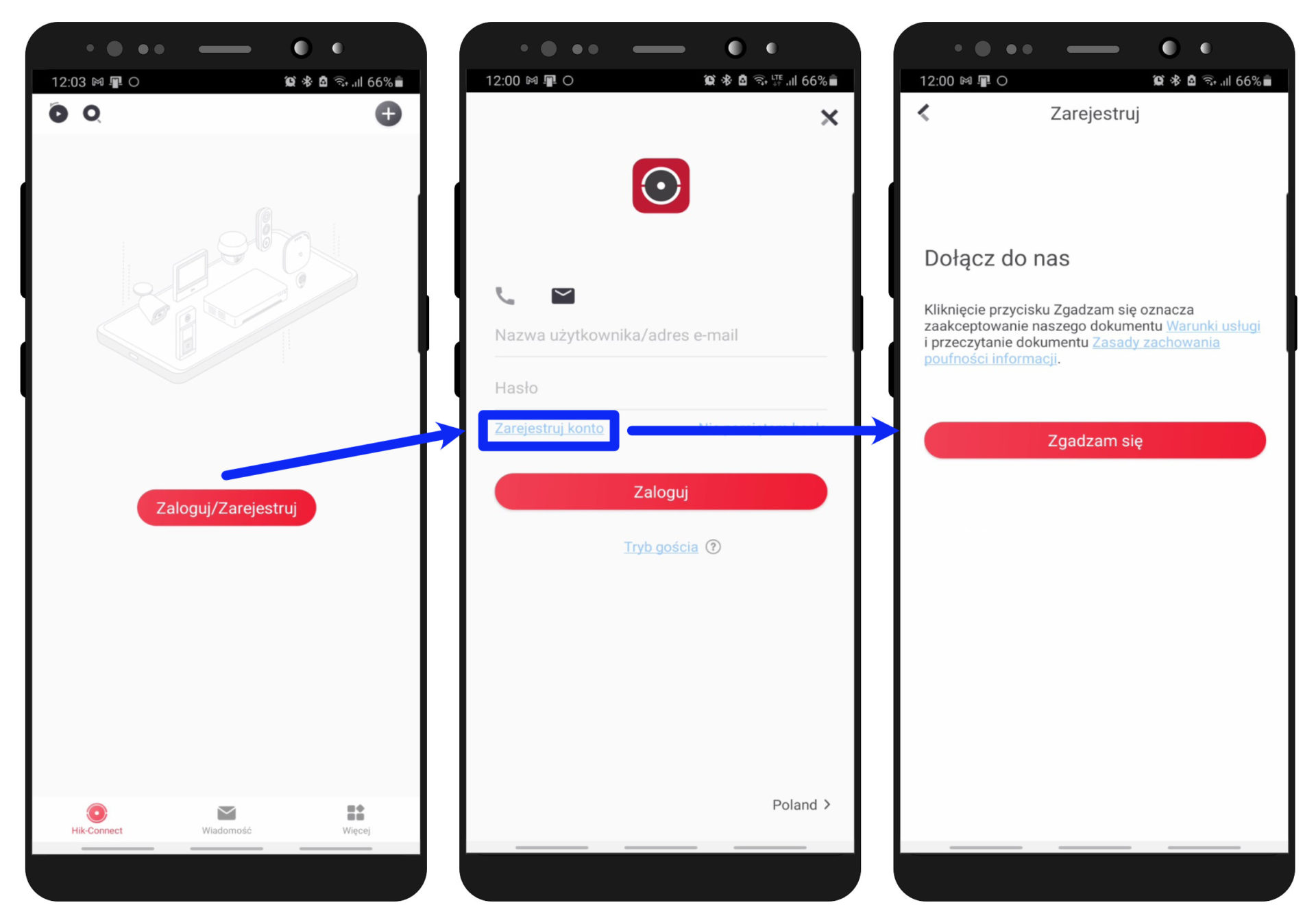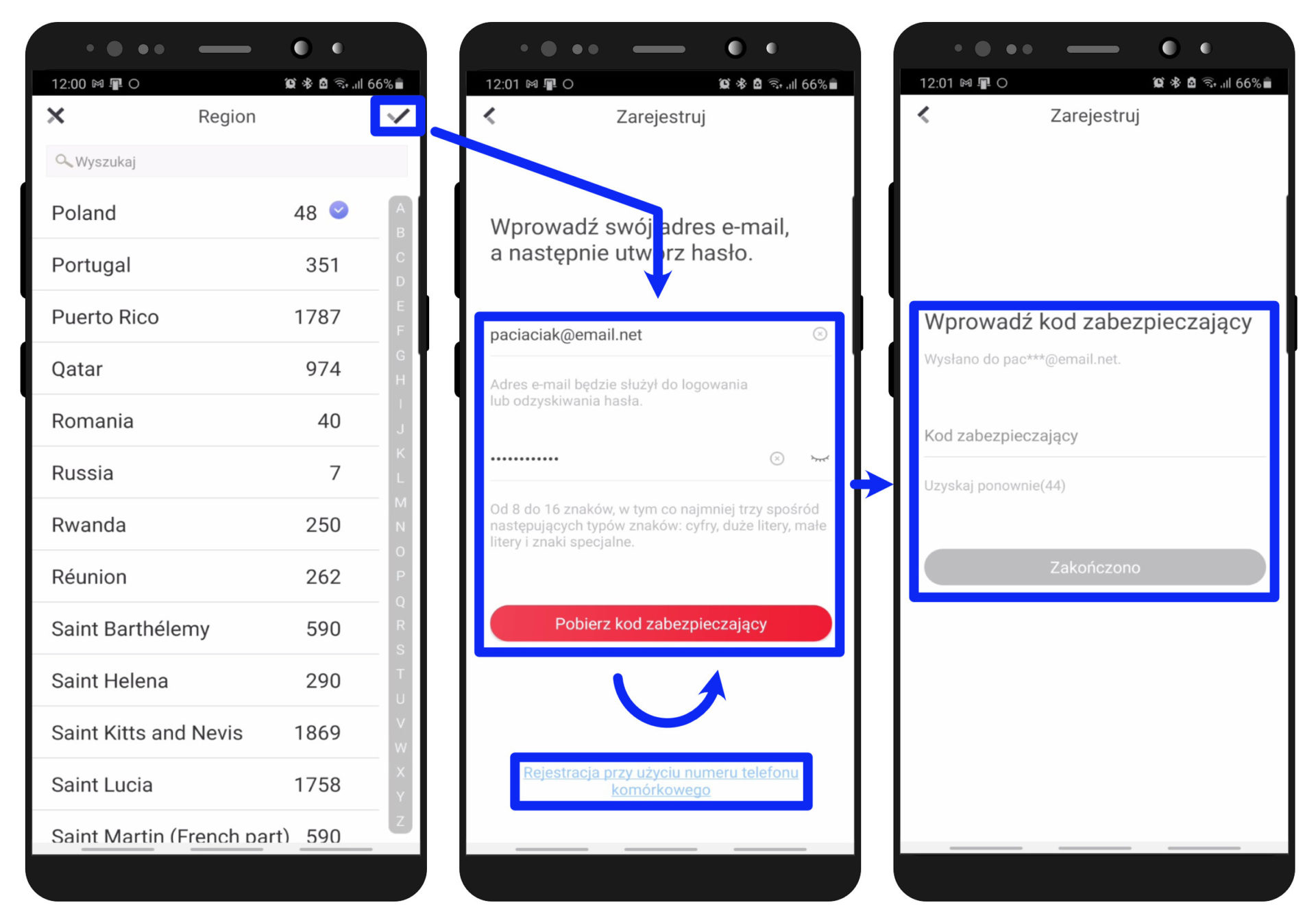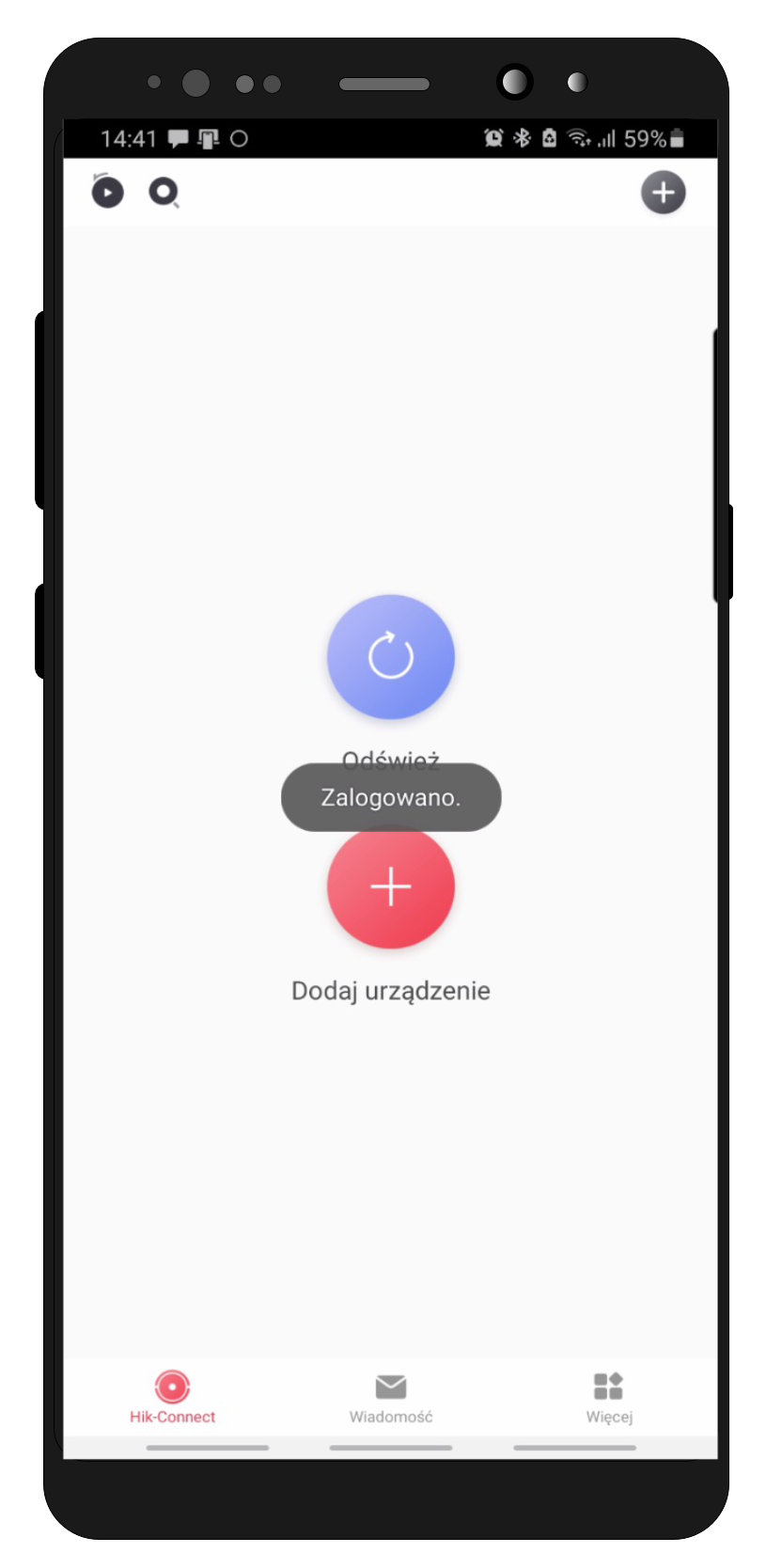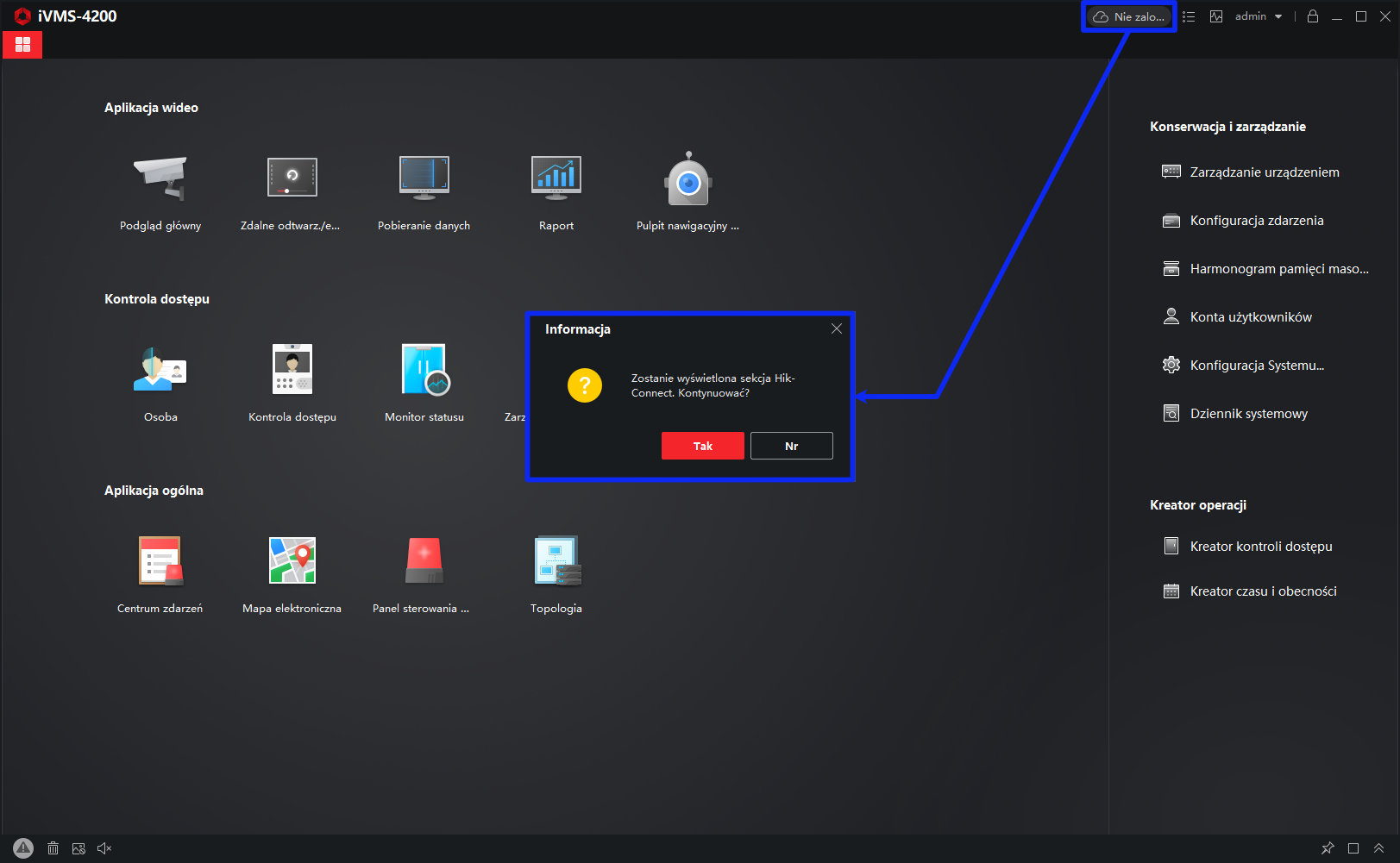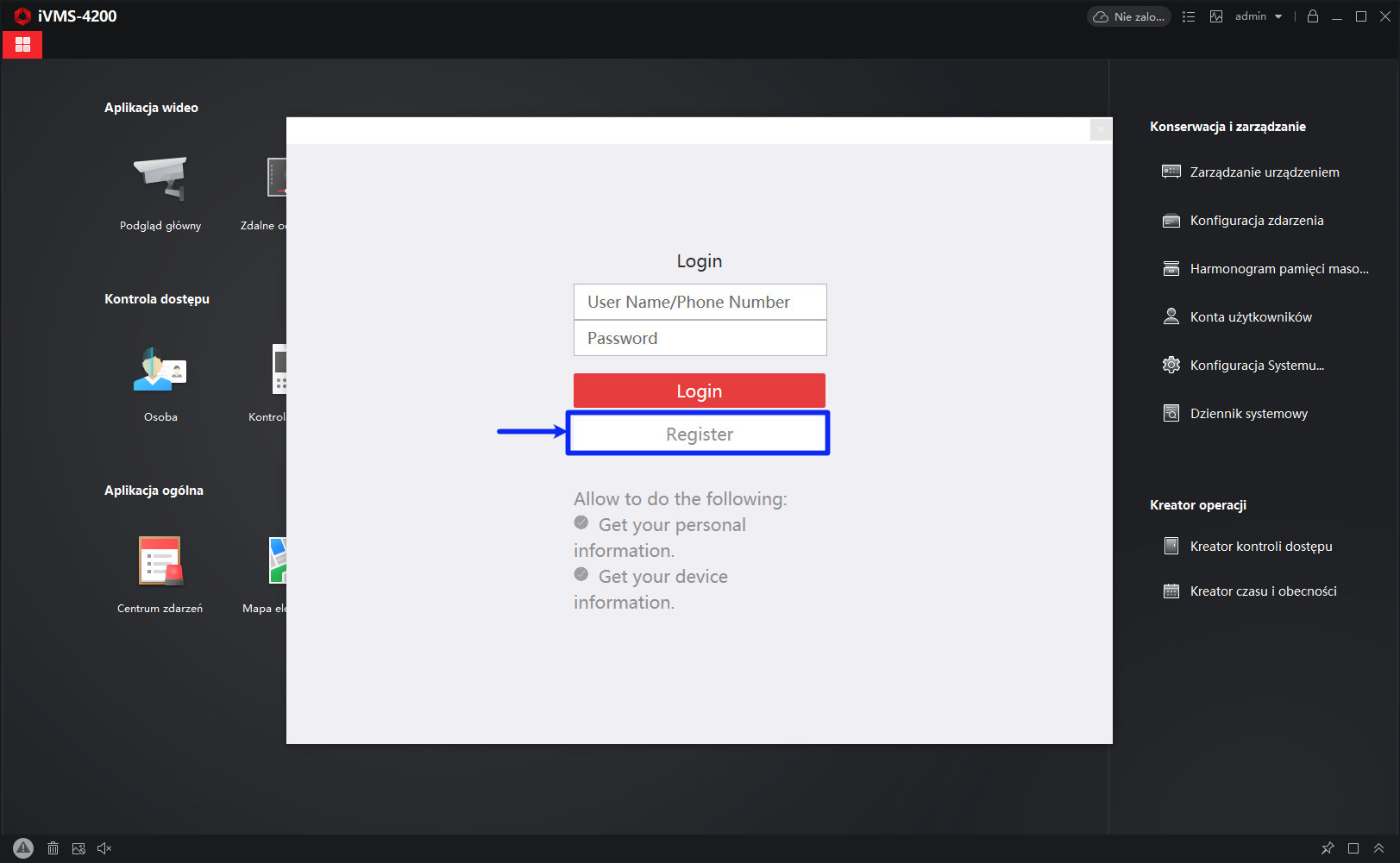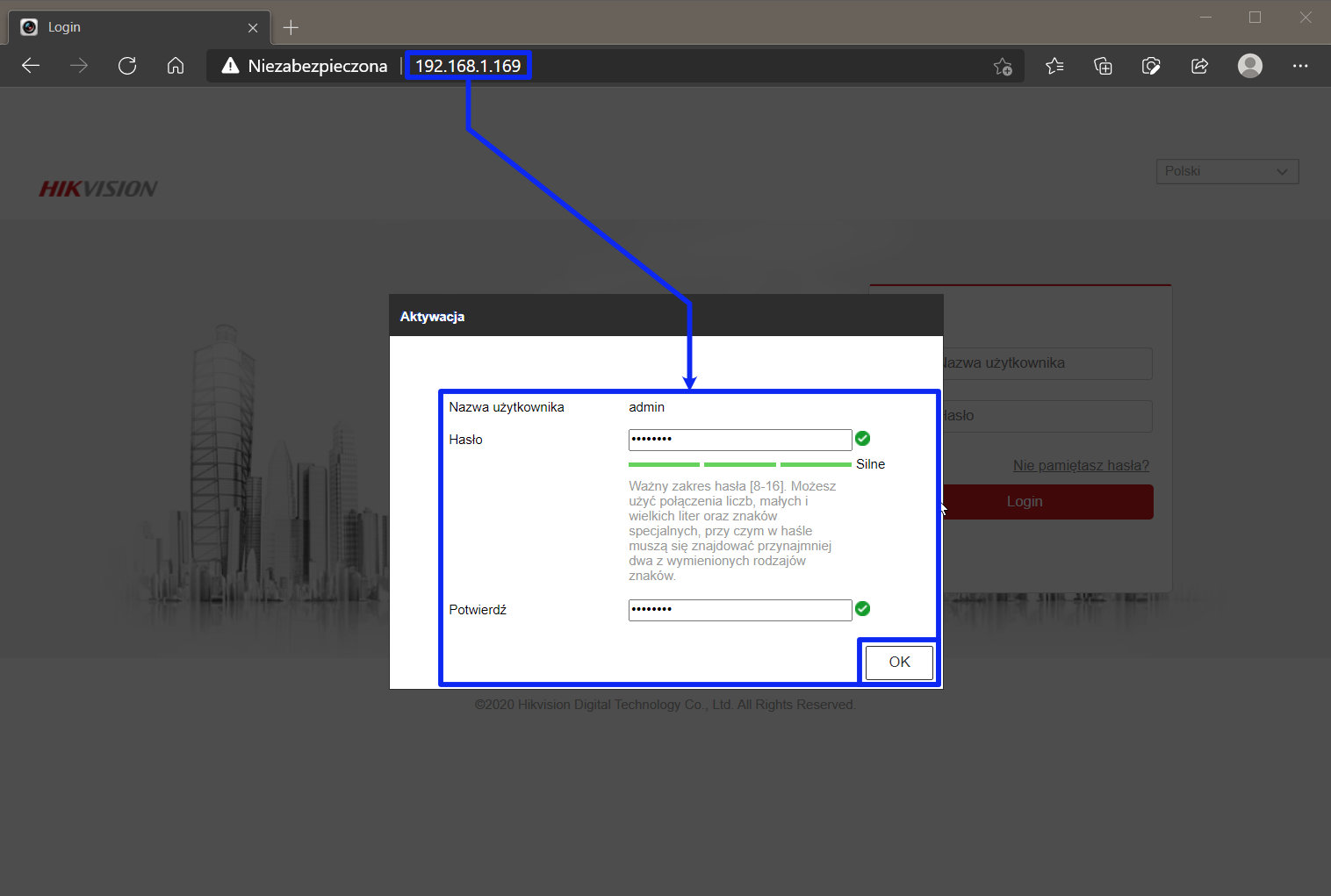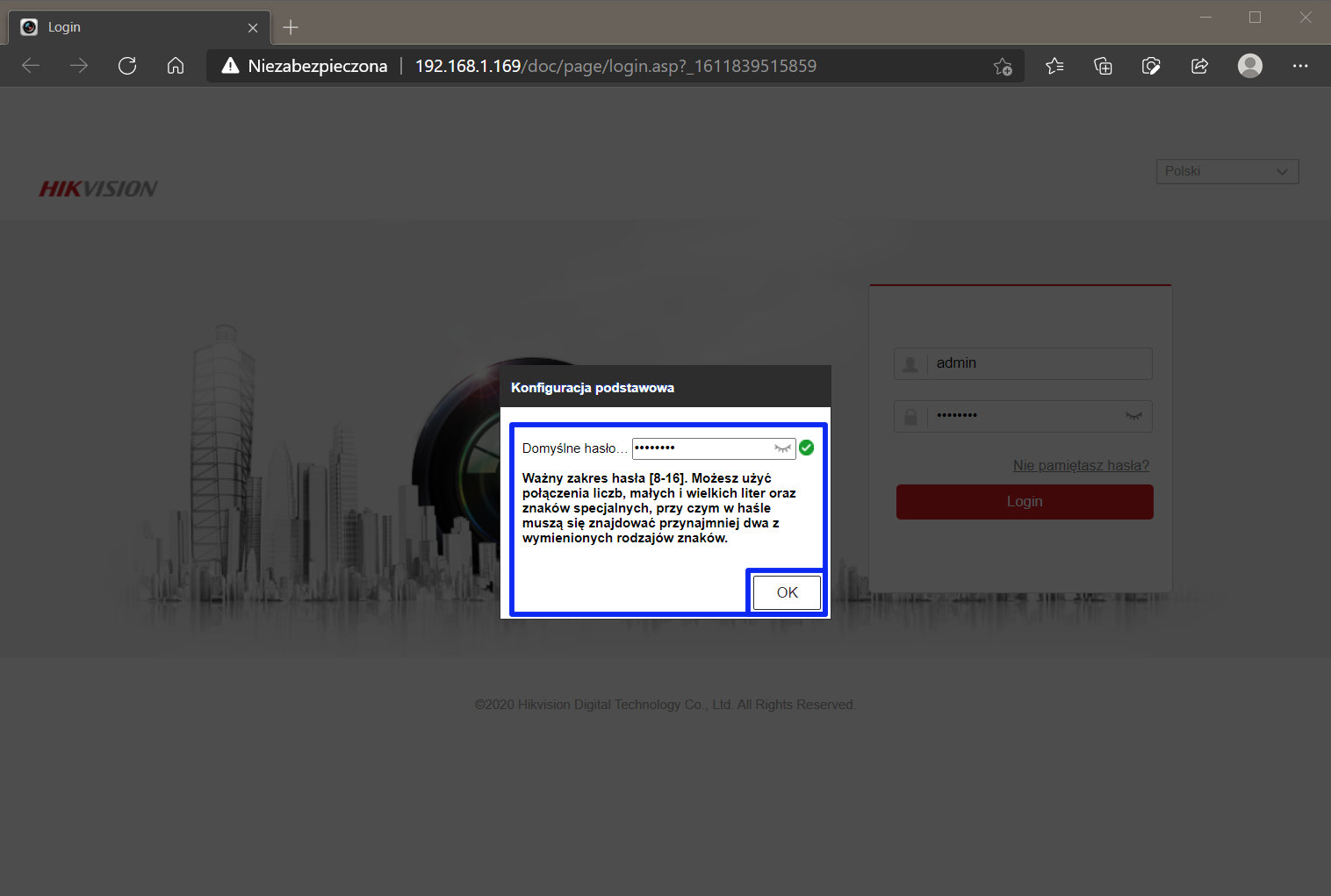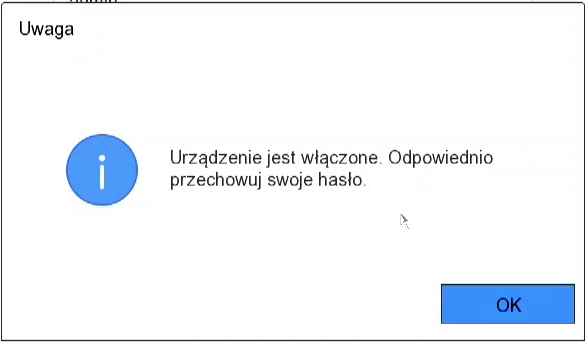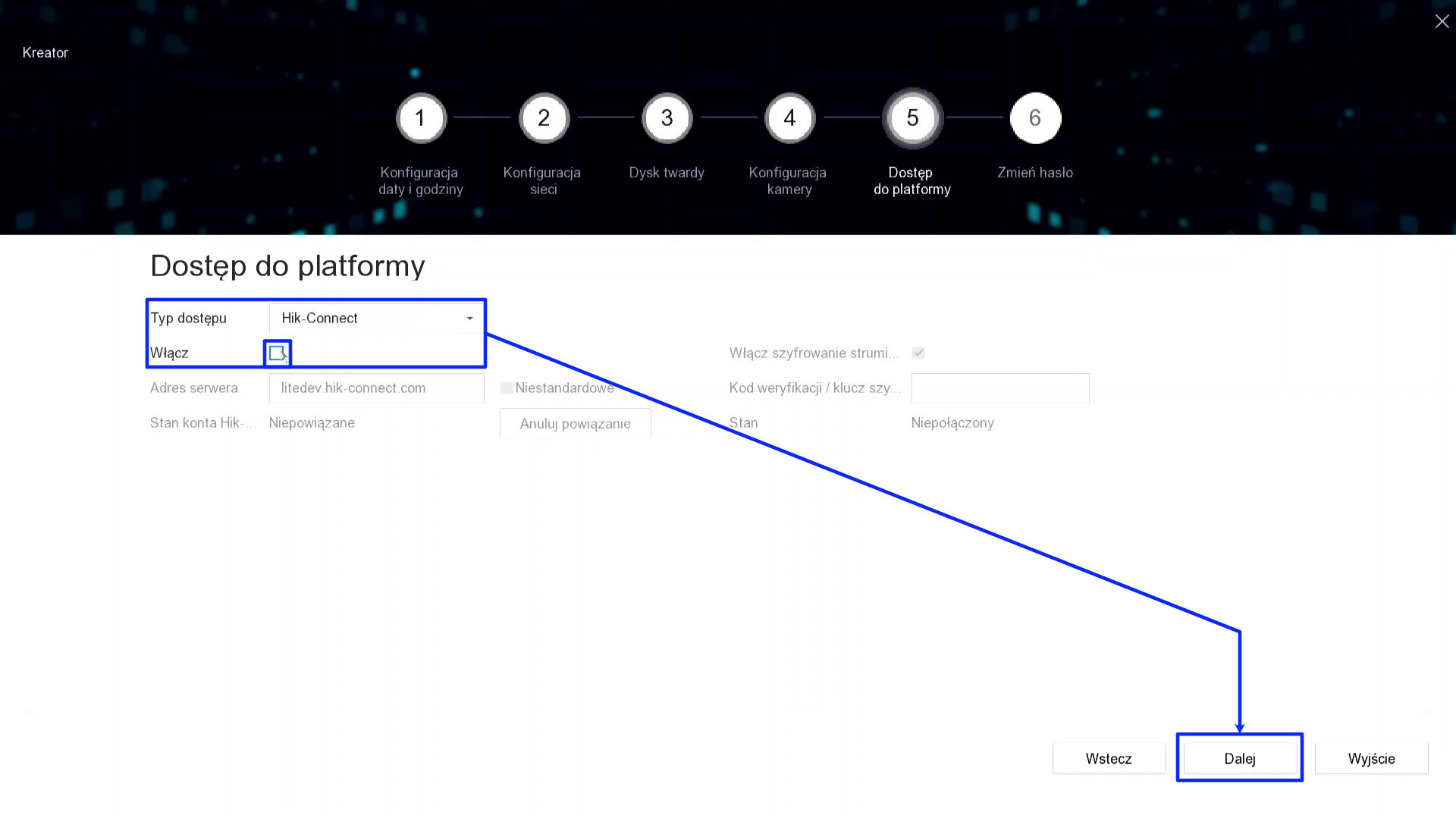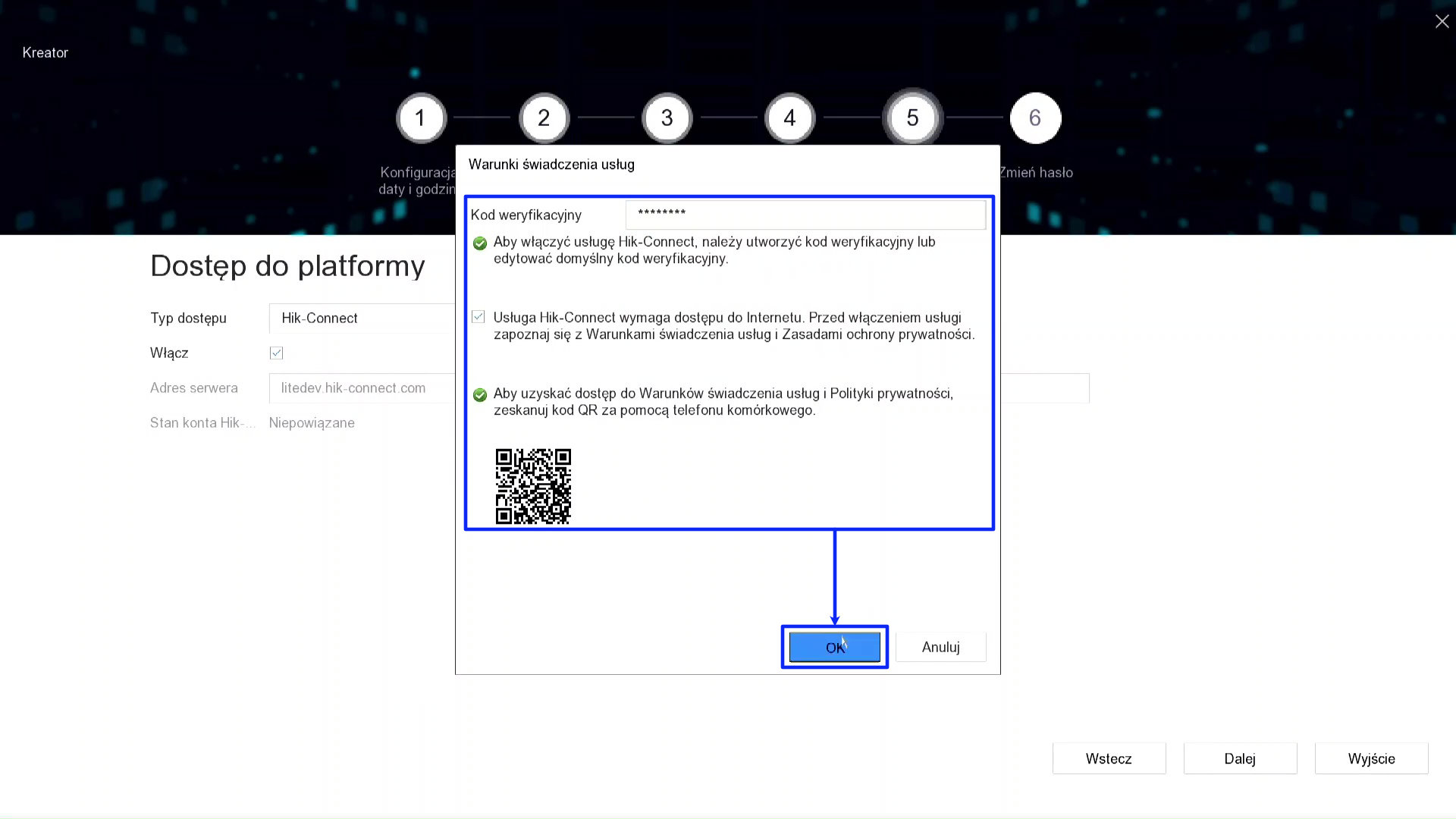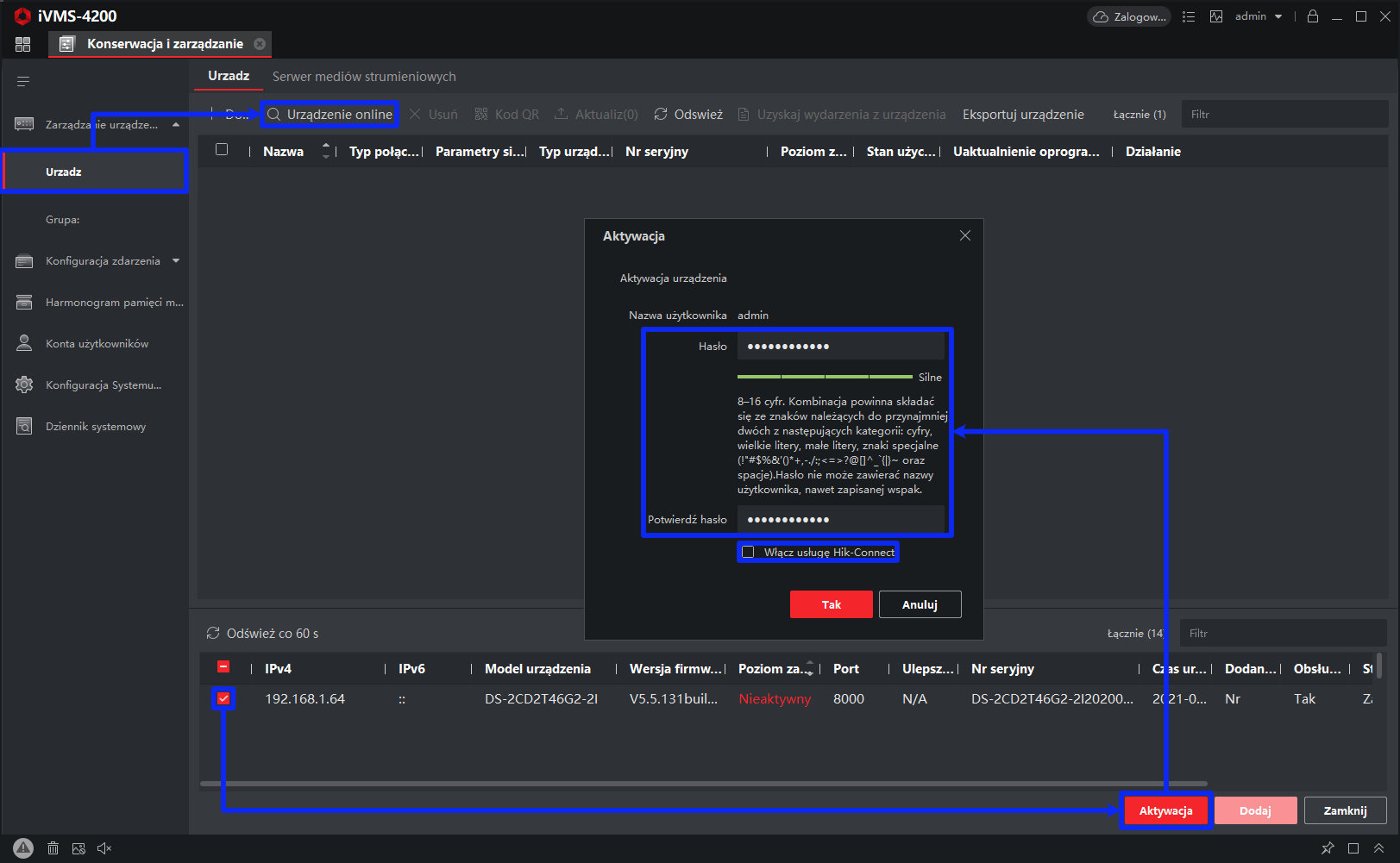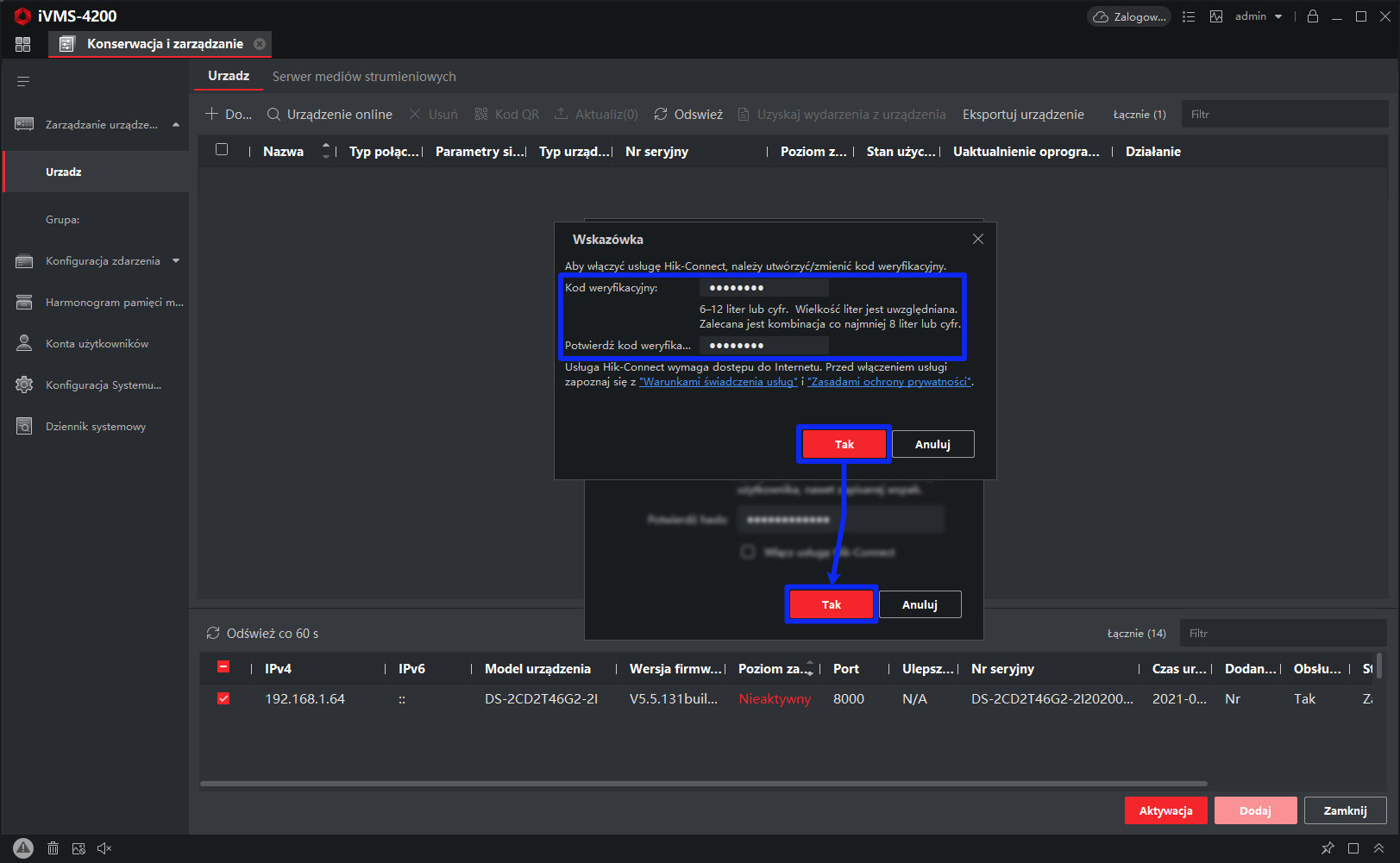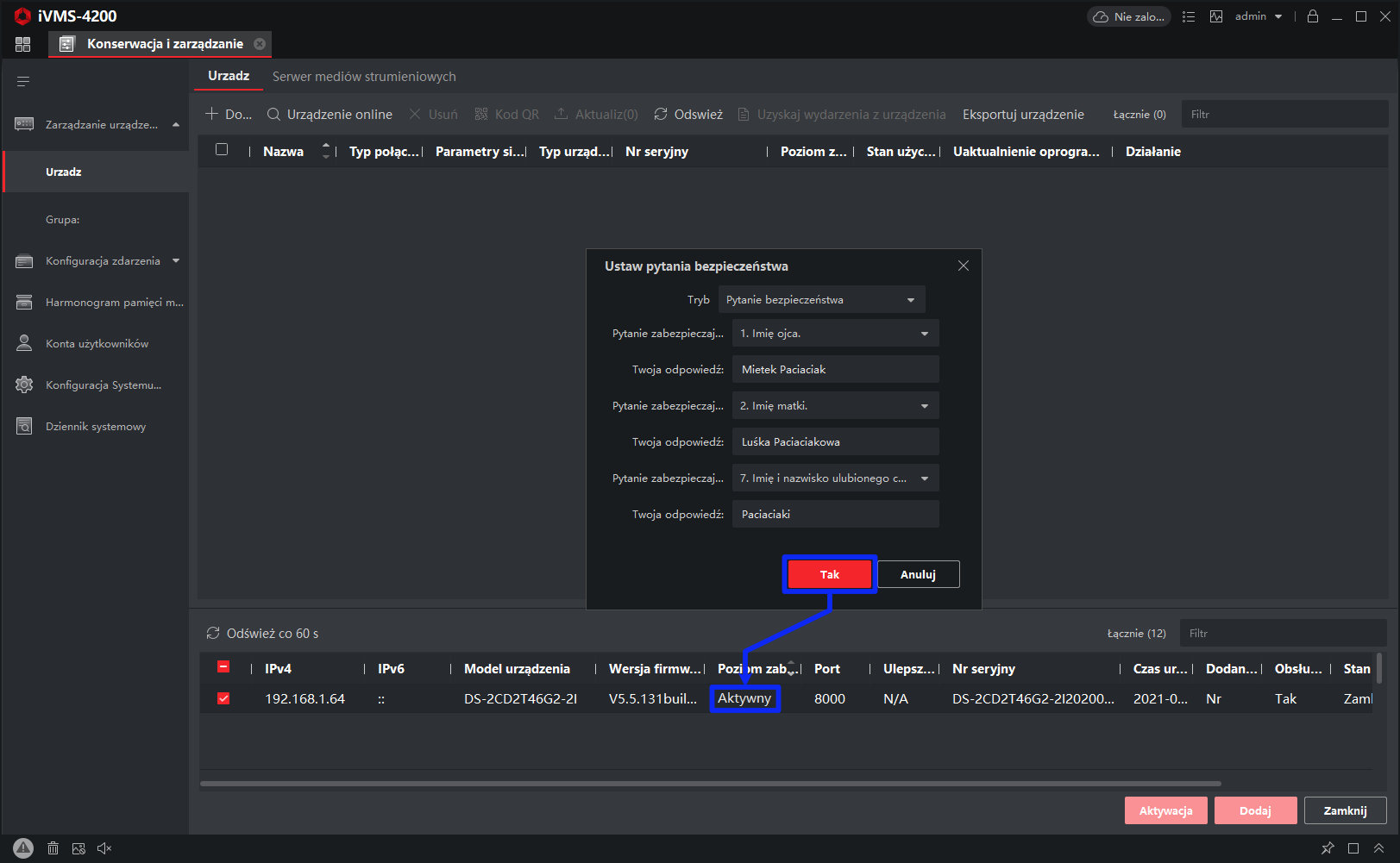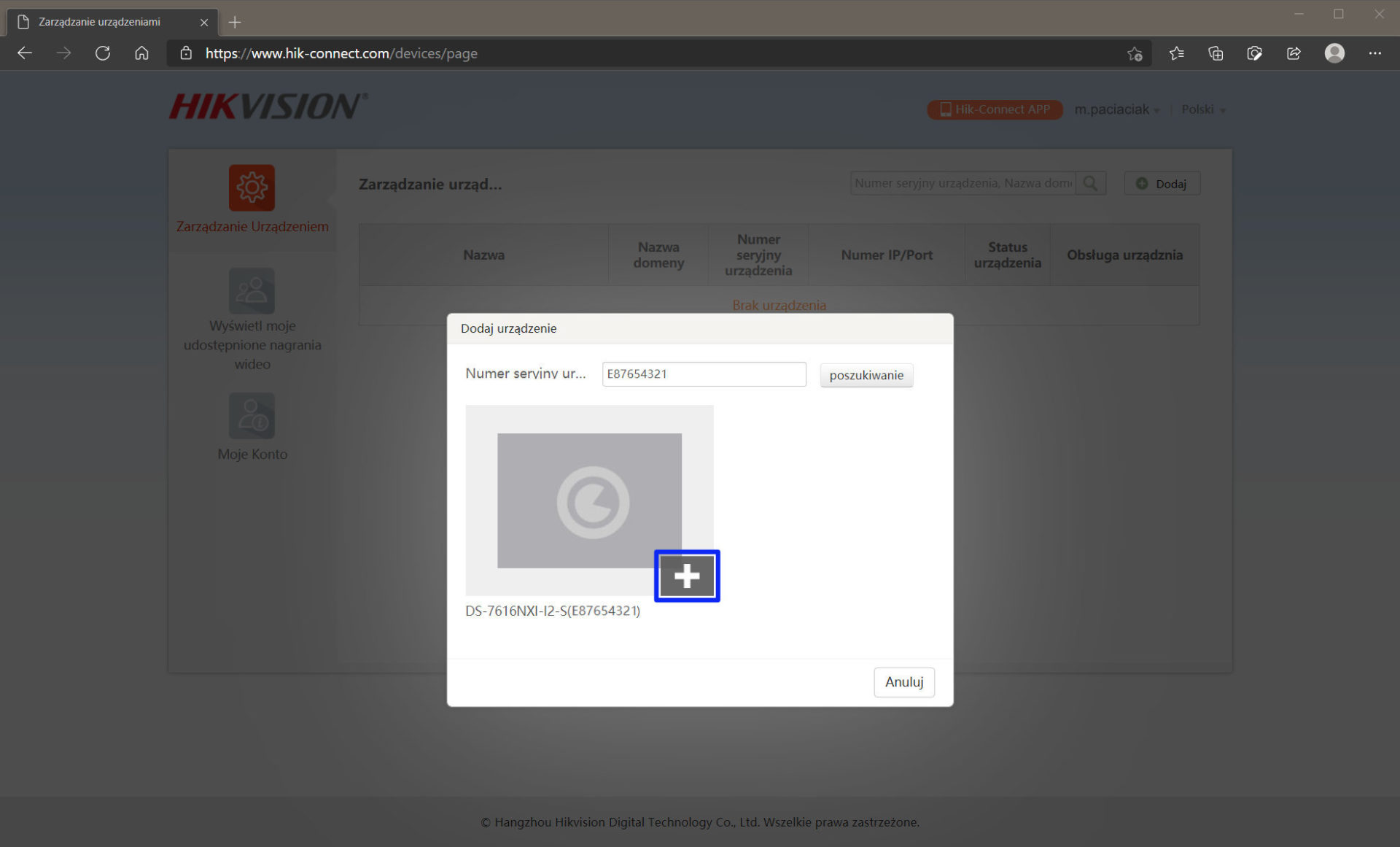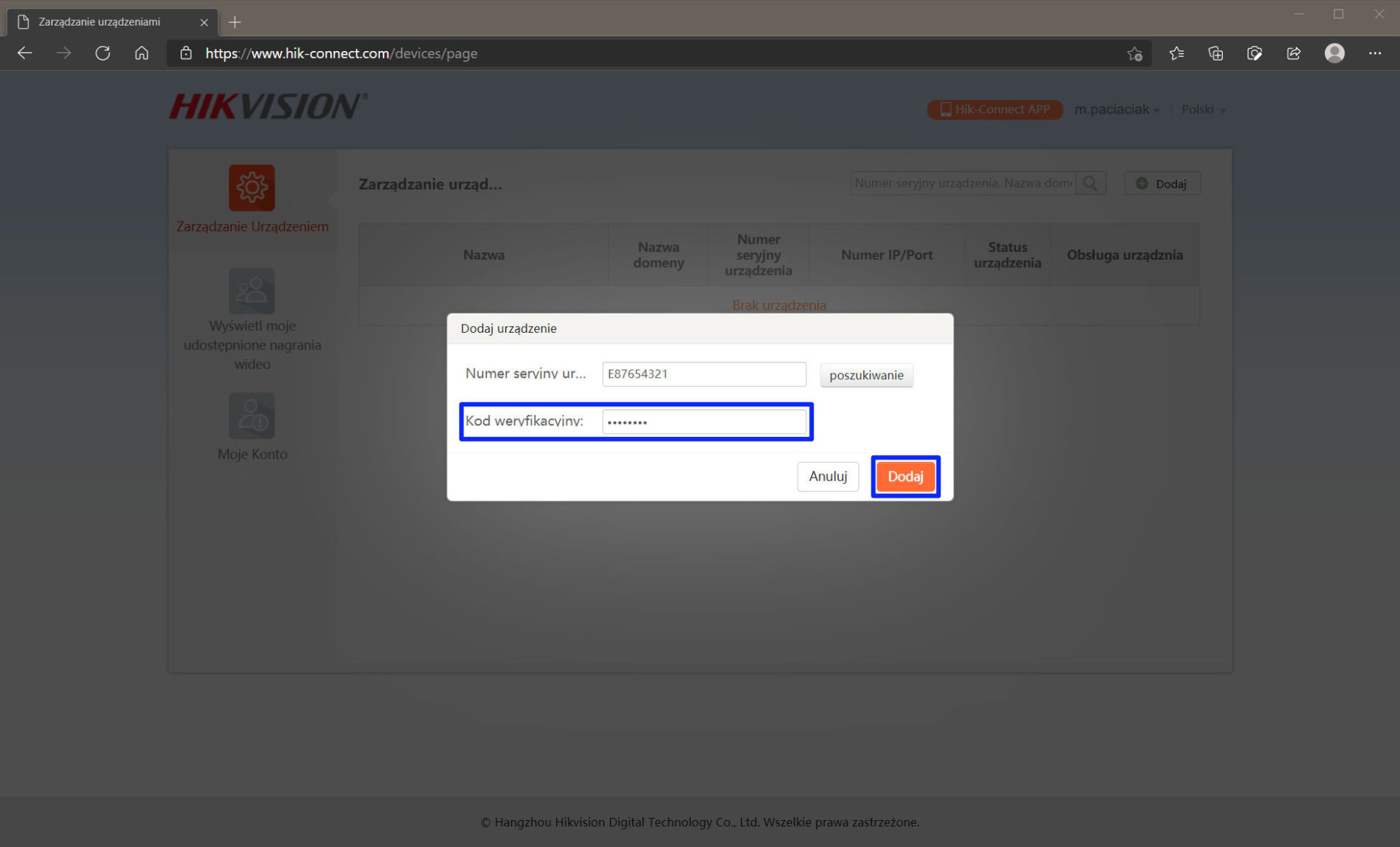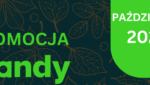Hik-Connect – CCTV w chmurze P2P
Po długiej przerwie przyszedł czas na aktualizację najpopularniejszego poradnika z obsługi urządzeń CCTV Hikvision przez chmurę P2P – Hik-Connect.
Przy okazji zaktualizujemy i pokażemy sposoby aktywacji fabrycznie nowych urządzeń.
Historia Hikvision i P2P zaczęła się już jakiś czas temu od platformy P2P – EZVIZ. W między czasie powstała autorska aplikacja Hik-Connect która przez jakiś czas funkcjonowała równolegle z EZVIZ. Założone konto na jednej z platform umożliwiało obsługę, na tych samych danych logowania, na drugiej platformie. Całkiem niedawno, chmury EZVIZ i Hik–Connect zostały rozdzielone i nie ma już możliwości obsługi obu platform tym samym kontem. Od tej pory są to odrębne i niezależne od siebie platformy oferujące niezależne od siebie usługi.
Hik-Connect pozwala na prosty i łatwy w konfiguracji zdalny dostęp do urządzeń podłączonych do Internetu. Nie jest przy tym konieczna dodatkowa konfiguracja sieci typu przekierowywanie portów. Nie jest też konieczny publiczny adres IP.
Hik-Connect – chmura P2P od Hikvision
Korzystanie z platformy wymaga zarejestrowania konta – to się nie zmieniło. Należy poprawnie skonfigurować urządzenia i aktywować w nich usługę oraz dodać je do założonego konta na platformie Hik-Connect. Urządzenie może być dodane tylko do jednego konta Hik-Connect. Jeżeli chcemy aby ktoś oprócz nas mógł obsługiwać urządzenia poprzez Hik-Connect, to ten „Ktoś” musi również zarejestrować konto na platformie i dopiero jemu możemy dać dostęp do wybranych urządzeń poprzez tzw. udostępnianie.
Na kolejnych zakładkach/kartach pokażemy jak korzystać z platformy. Zachowując odpowiednią kolejność należy:
- Zarejestrować konto na www.hik-connect.com
- Aktywować nowe urządzenie (IPC, DVR, NVR)
- Aktywować usługę w urządzeniach
- Dodać urządzenia do konta
Zalecamy, aby w urządzeniach zainstalować najnowszy firmware dostępny w centrum pobierania Hikvison: http://www.hikvisioneurope.com/portal/?dir=portal
Interfejs użytkownika przedstawiony w niniejszym poradniku, może się różnić w zależności od produktu i wersji oprogramowania, jednakże informacje i ustawienia usług są podobne we wszystkich wspieranych urządzeniach.
Niniejszy poradnik nie porusza kwestii dotyczących konfiguracji sieci. Pamiętać należy o poprawnym skonfigurowaniu parametrów sieciowych i dostosowaniu ich do parametrów sieci LAN w której będą pracować urządzenia. Krótko mówiąc, do poprawnego działania usługi, urządzenie musi „widzieć” Internet.
Rejestracja konta Hik-Connect
Rejestrację konta można przeprowadzić:
- przez portal Hik-Connect z poziomu przeglądarki Internetowej
- poprzez aplikację APP na urządzenia mobilne: „Hik-Connect”
- poprzez oprogramowanie iVMS-4200
Rejestracja z poziomu przeglądarki Internetowej
- Otwórz przeglądarkę Internetową i Odwiedź stronę Hik-Connect wpisując w pole adresu: www.hik-connect.com, następnie Kliknij przycisk ’Register’
- Pojawi się formularz który należy wypełnić. Podaj nazwę użytkownika i hasło. Wybierz kraj oraz Podaj swój adres e-mail lub Wybierz opcję ’Kod pocztowy’ i Wpisz nr telefonu komórkowego (rejestracji można dokonać na podstawie e-mail lub numeru telefonu.) Po przepisaniu kolorowego kodu weryfikacyjnego oraz zaakceptowaniu warunków korzystania z usługi i polityki prywatności, Zatwierdź wprowadzone dane przyciskiem ’Następny krok’
Wszystkie pola oznaczone *, muszą zostać wypełnione, uzupełnione
- Na podany w formularzu adres e-mail lub numer telefonu komórkowego (w zależności co zostało wybrane w poprzednim kroku) zostanie wysłany kod weryfikacyjny, który należy wpisać w wyskakującym oknie
- Po wpisaniu kodu i zatwierdzeniu przyciskiem ’OK’ zostaniemy poinformowani o poprawnym zarejestrowaniu konta
- Można w tym momencie zalogować się na nowo utworzone konto danymi podanymi w formularzu
Rejestracja poprzez aplikację na urządzeniu mobilnym
Wyszukaj aplikację „Hik-Connect” w Hikvision App Store (Android, iOS) i Zainstaluj na swoim urządzeniu mobilnym (informacja dla posiadaczy smartfonów Samsung serii Galaxy – Hik-Connect App jest dostępny z poziomu 'Galaxy Store’).
- Uruchom aplikację, Kliknij ’Zaloguj/Zarejestruj’, w następnym oknie Kliknij 'Zarejestruj konto’. Do rejestracji wymagana jest akceptacja warunków usługi oraz zasad zachowania poufności informacji
- Wybierz kraj, Wypełnij formularz: e-mail z hasłem lub numer telefonu, w zależności od wybranego sposobu rejestracji konta. Po uzupełnieniu formularza Kliknij przycisk ’Pobierz kod zabezpieczający’. Otrzymany kod (w zależności od wyboru sposobu rejestracji Dostaniesz go na podany e-mail lub SMS na podany nr telefonu) Wprowadź w kolejnym oknie i Zatwierdź przyciskiem ’Zakończono’
Rejestracja poprzez oprogramowanie iVMS-4200
Pobierz i zainstaluj oprogramowanie iVMS-4200, dostępne w dziale pobrań. Przy pierwszym uruchomieniu należy założyć konto użytkownika (administratora) do iVMS-4200 (nie mylić z użytkownikiem do urządzeń).
- Uruchom oprogramowanie iVMS-4200. Po zalogowaniu do aplikacji, Przejdź do logowania do Hik-Connect, Potwierdź informację o wyświetleniu sekcji Hik-Connect i w kolejnym oknie Kliknij przycisk ’Register’
- Pojawi się formularz który należy wypełnić. Podaj nazwę użytkownika i hasło. Podaj swój adres e-mail lub nr telefonu (rejestracji można dokonać na podstawie e-mail lub numeru telefonu). Kliknij przycisk ’Send’ – na podany e-mail lub nr telefonu Otrzymasz kod który należy wprowadzić w polu „Verification code”. Po zapoznaniu się i zatwierdzeniu polityki prywatności i warunków korzystania z usługi, Kliknij przycisk ’Register’
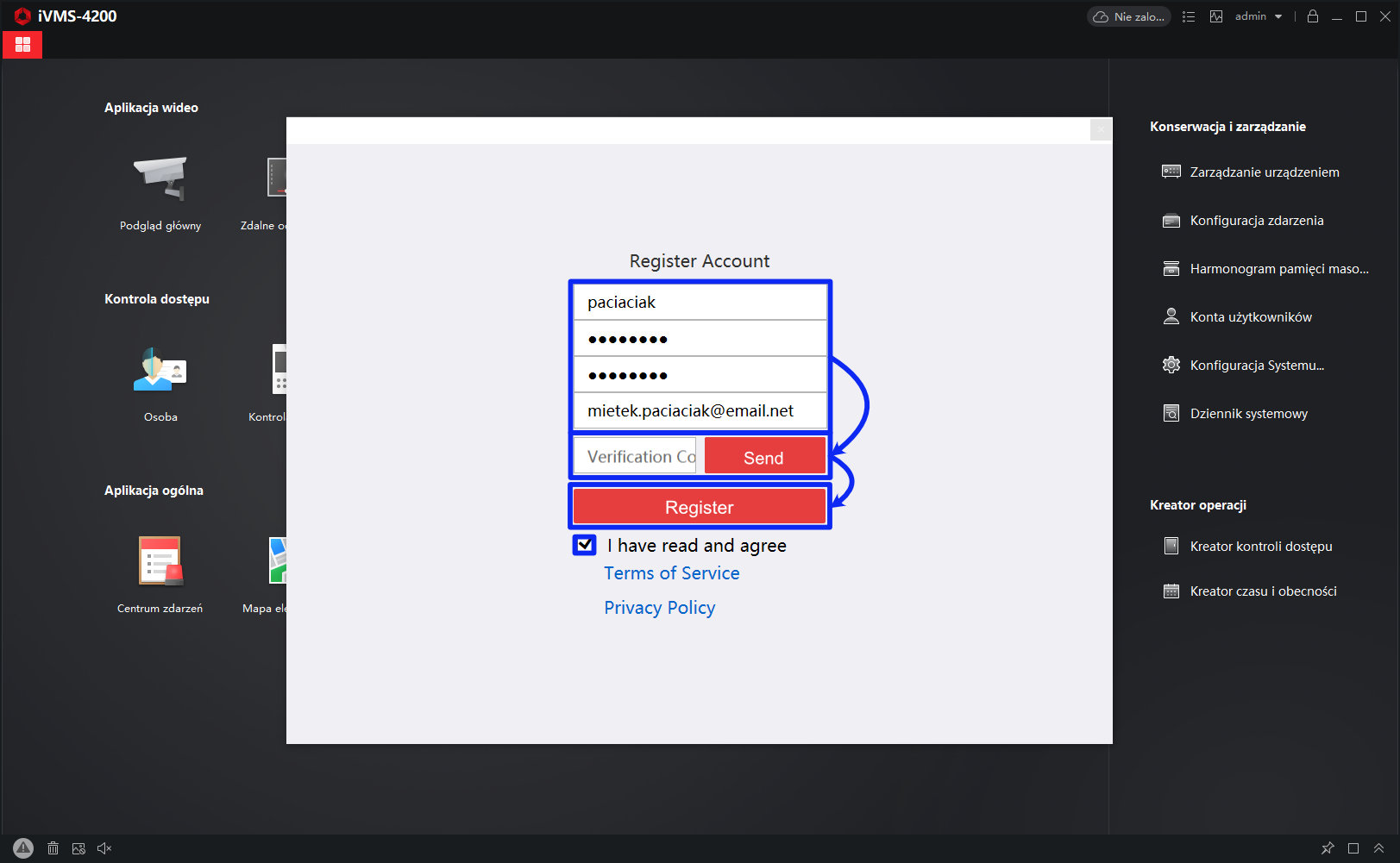
- Zostaniesz poinformowany o poprawnej rejestracji i Zostaniesz przeniesiony ponownie do okienka logowania – Możesz się zalogować do konta Hik-Connect
Aktywacja
W tym miejscu opiszemy tak naprawdę dwie funkcjonalności:
- aktywację fabrycznie nowych urządzeń
- aktywację usługi dostępu do platformy hik-connect
Usługa Hik-Connect w urządzeniach jest domyślnie wyłączona. Aktywację urządzeń oraz funkcji hik-connect można włączyć:
- poprzez aplikację SADP Tool,
- z poziomu web GUI przy użyciu przeglądarki WWW,
- z poziomu lokalnego GUI rejestratorów DVR lub NVR,
- poprzez oprogramowanie iVMS-4200.
Włączenie usługi za pomocą aplikacji SADP tool
Pobierz i zainstaluj oprogramowanie SADP Tool, dostępne w centrum pobierania Hikvison: http://www.hikvisioneurope.com/portal/?dir=portal, lub w dziale wsparcia oficjalnej strony Hikvision: https://www.hikvision.com/en/support/download/
SADP Tool jest też składnikiem aplikacji Tool Manager (działa w systemie Windows) do pobrania w naszym dziale pobrań.
AKTYWACJA URZĄDZENIA
Jeżeli urządzenie jest już aktywne Przejdź do następnego punktu (WŁĄCZENIE USŁUGI HIK-CONNECT AKTYWNEGO URZĄDZENIA)
- Podłącz urządzenia do lokalnej sieci (lub bezpośrednio do komputera/laptopa) i Uruchom oprogramowanie SADP Tool. Na liście pojawią się urządzenia dostępne w sieci LAN. Urządzenia fabryczne będą miały status 'Inactive’
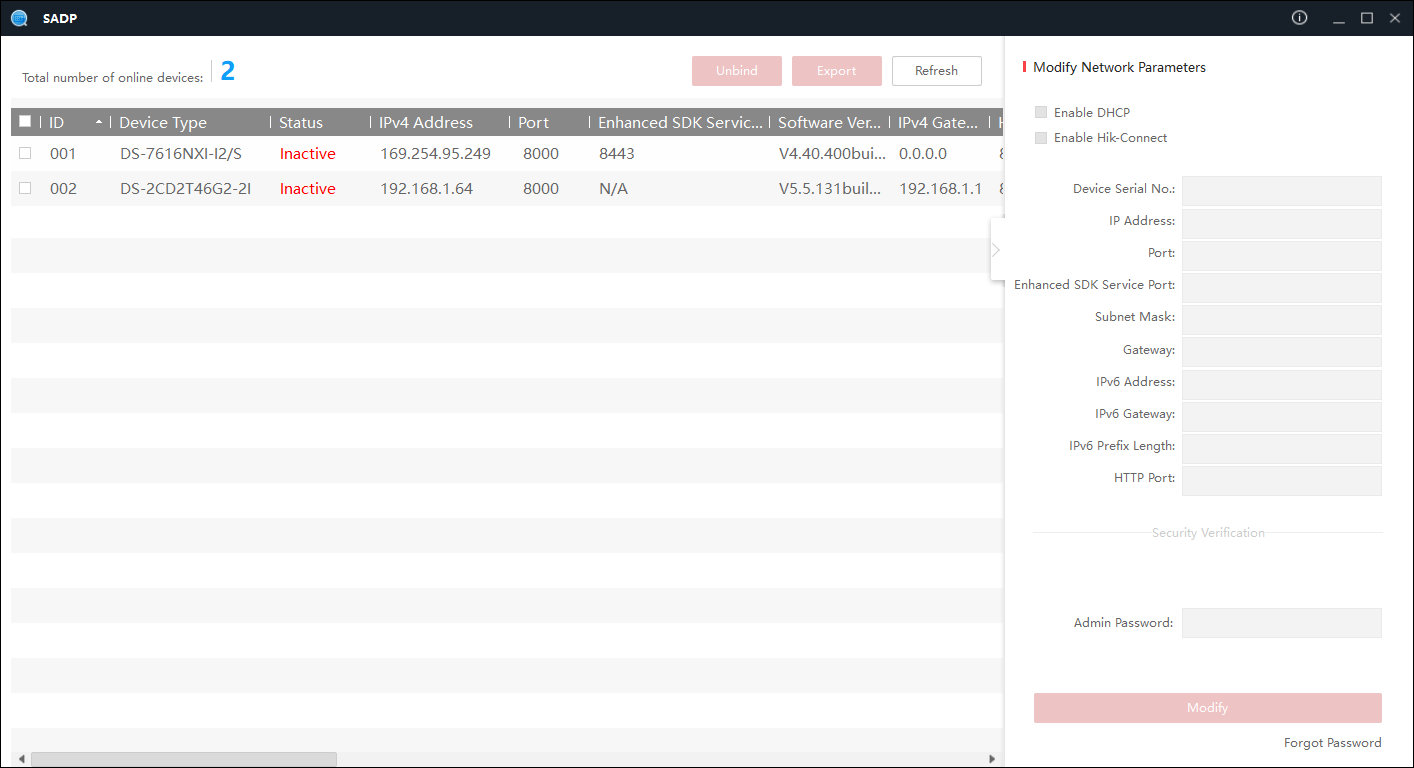
- Wybór urządzenia dokonuje się zaznaczając pole wyboru w pierwszej kolumnie tzw. „check box”. Dla nieaktywnych urządzeń należy je aktywować wpisując nowe hasło administratora (w przypadku rejestratorów NVR dodatkowo domyślne hasło dla podłączanych do niego kamer „Channel Password”, można je potem edytować w ustawieniach) oraz zaznaczyć pole ’Enable Hik-Connect’.
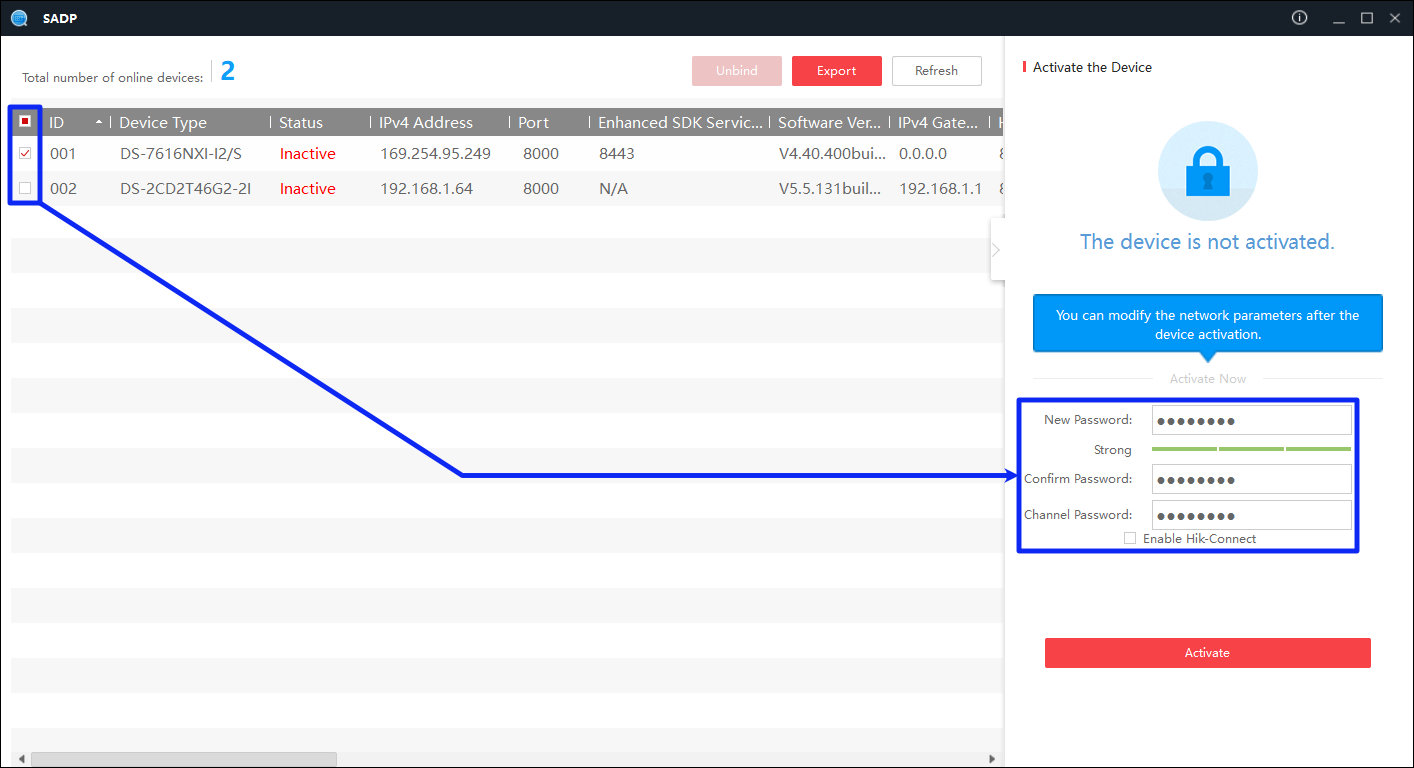
- W oknie które się pojawi Uzupełnij pola kodem weryfikacyjnym który będzie potem potrzebny do uwierzytelnienia przy dodawaniu urządzeń do konta na Hik-Connect. Zatwierdź przyciskiem ’Confirm’ i Aktywuj urządzenie przyciskiem ’Activate’
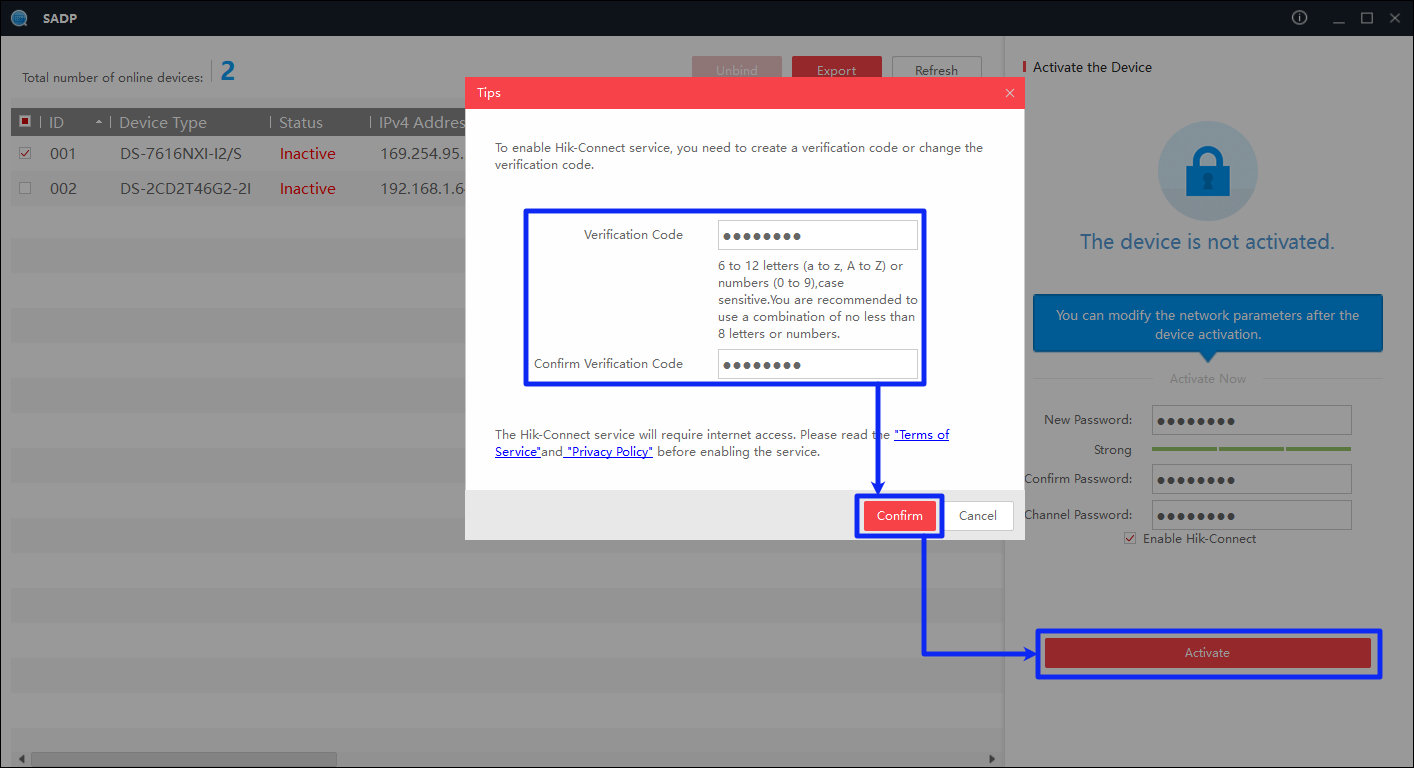
- W kolejnym oknie Wybierz metodę resetu hasła administratora. Można w tym celu wykorzystać pytania zabezpieczające, bądź z listy 'Mode’ wybrać odzyskiwanie na podstawie adresu e-mail (w przypadku rejestratorów dostępna jest jeszcze opcja eksportu pliku resetującego do wskazanego katalogu na komputerze). Po uzupełnieniu pól Kliknij przycisk ’Confirm’ i zamknij okienko przyciskiem ’x’
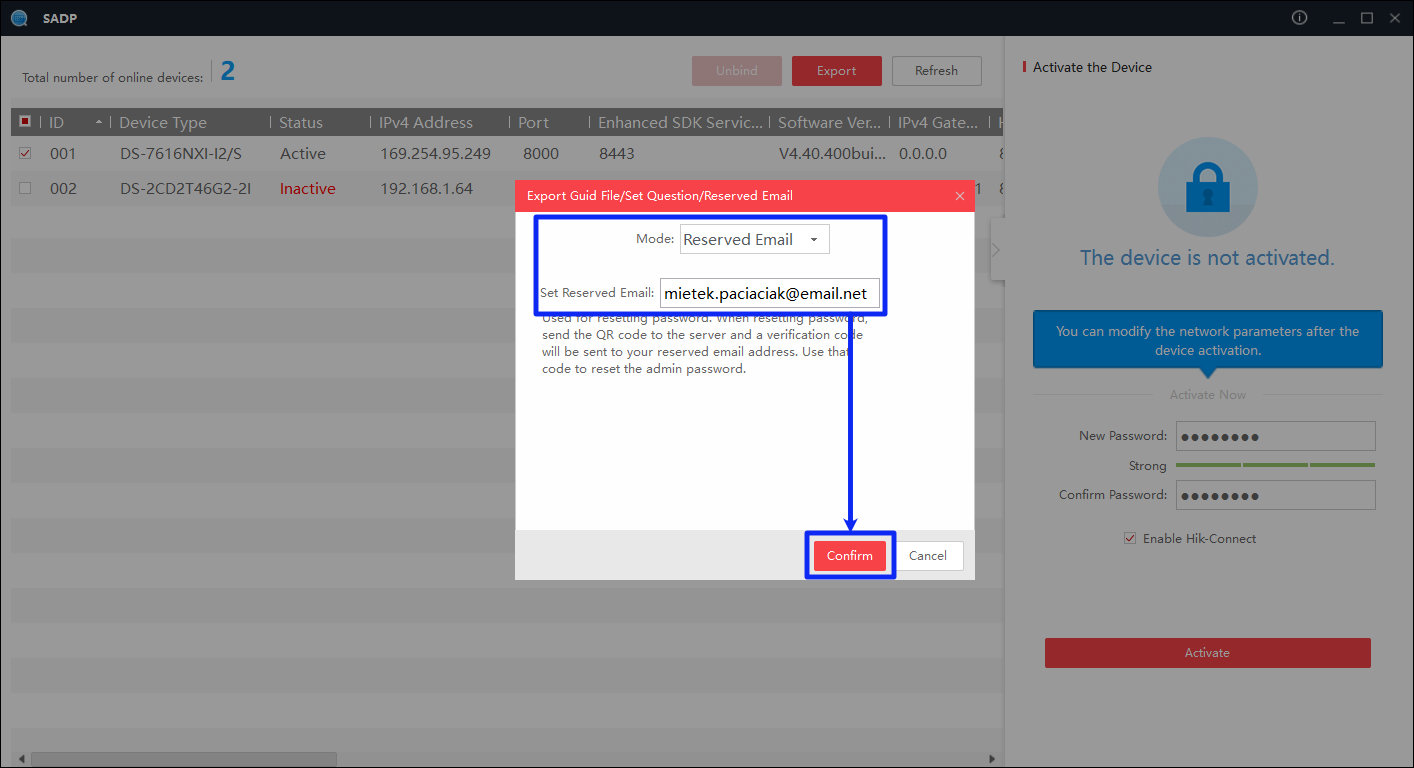
- W przypadku rejestratorów, o poprawnej konfiguracji zostaniemy poinformowani listą gdzie tylko potwierdzamy konfigurację urządzenia ’Confirm’
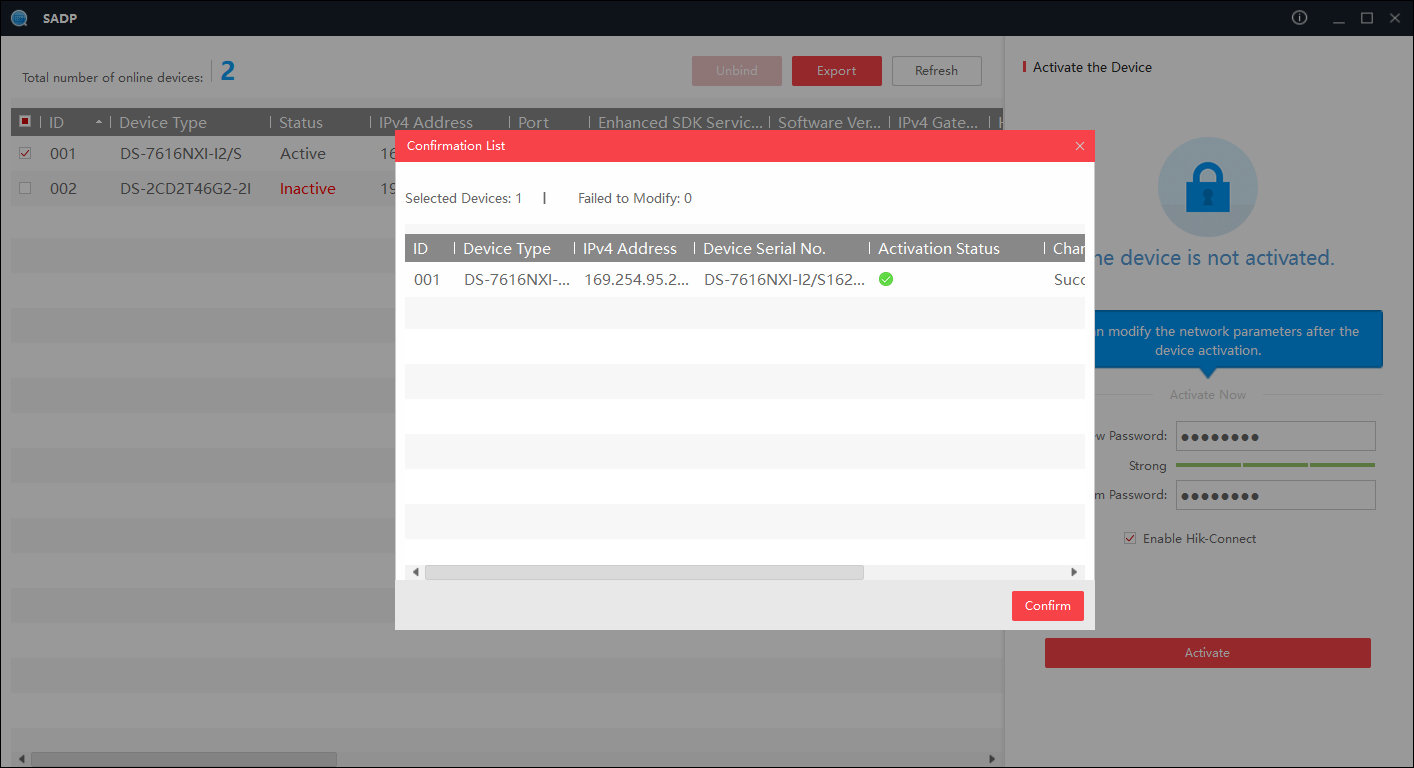
WŁĄCZENIE USŁUGI HIK-CONNECT AKTYWNEGO URZĄDZENIA
- Jeżeli w poprzednich krokach nie zaznaczyliśmy pola ’Enable Hik-Connect’, bądź są w sieci już aktywowane urządzenia ale bez uruchomionej usługi Hik-Connect, można tego dokonać później. Zaznacz pole wyboru urządzenia w którym ma być uruchomiona usługa Hik-Connect, Zaznacz opcję ’Enable Hik-Connect’.
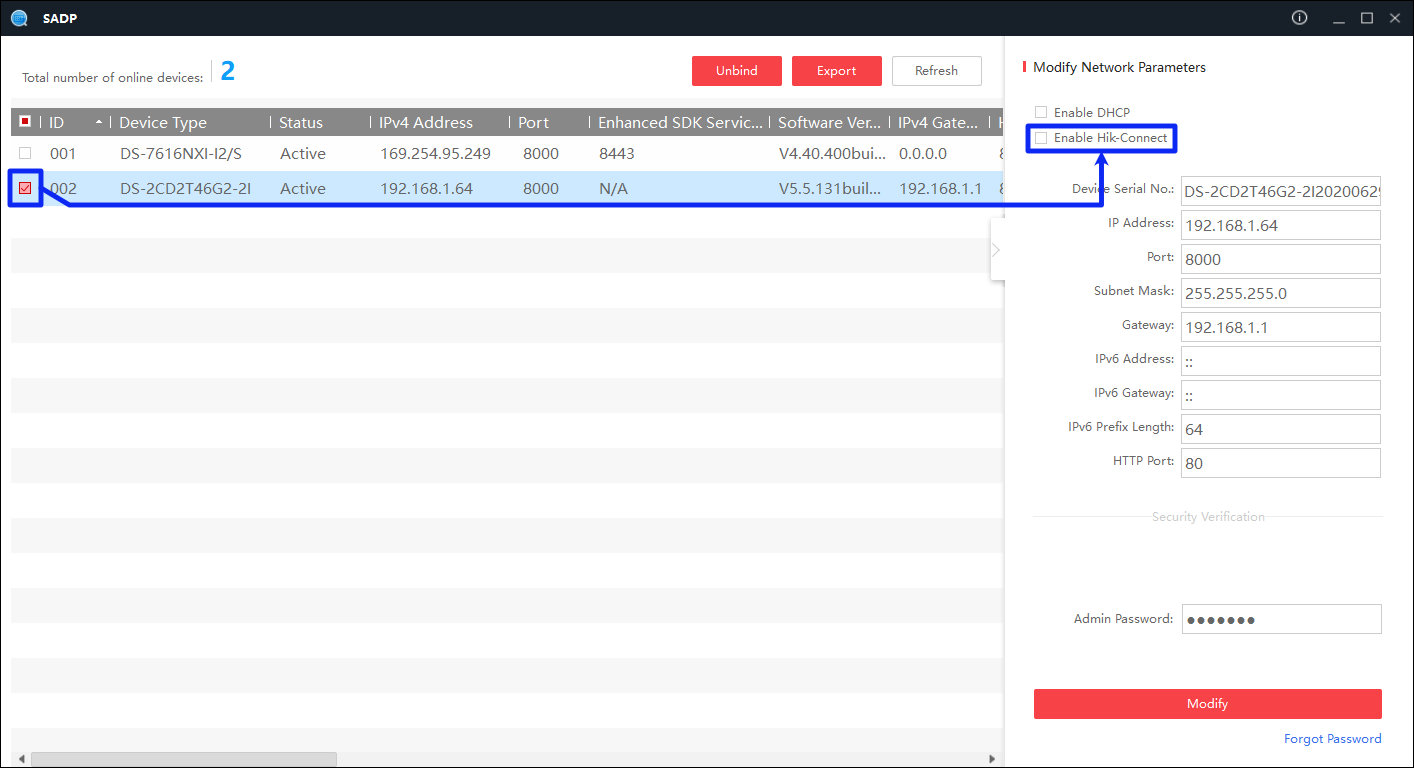
- Tak jak wyżej, w wyskakującym oknie, Uzupełnij pola kodem weryfikacyjnym i Zatwierdź przyciskiem ’Confirm’. Następnie Wprowadź hasło Administratora i Zatwierdź całość przyciskiem ’Modify’ (przy okazji można zmodyfikować ustawienia sieciowe i dostosować do wymagań sieci LAN w której będzie pracować urządzenie)
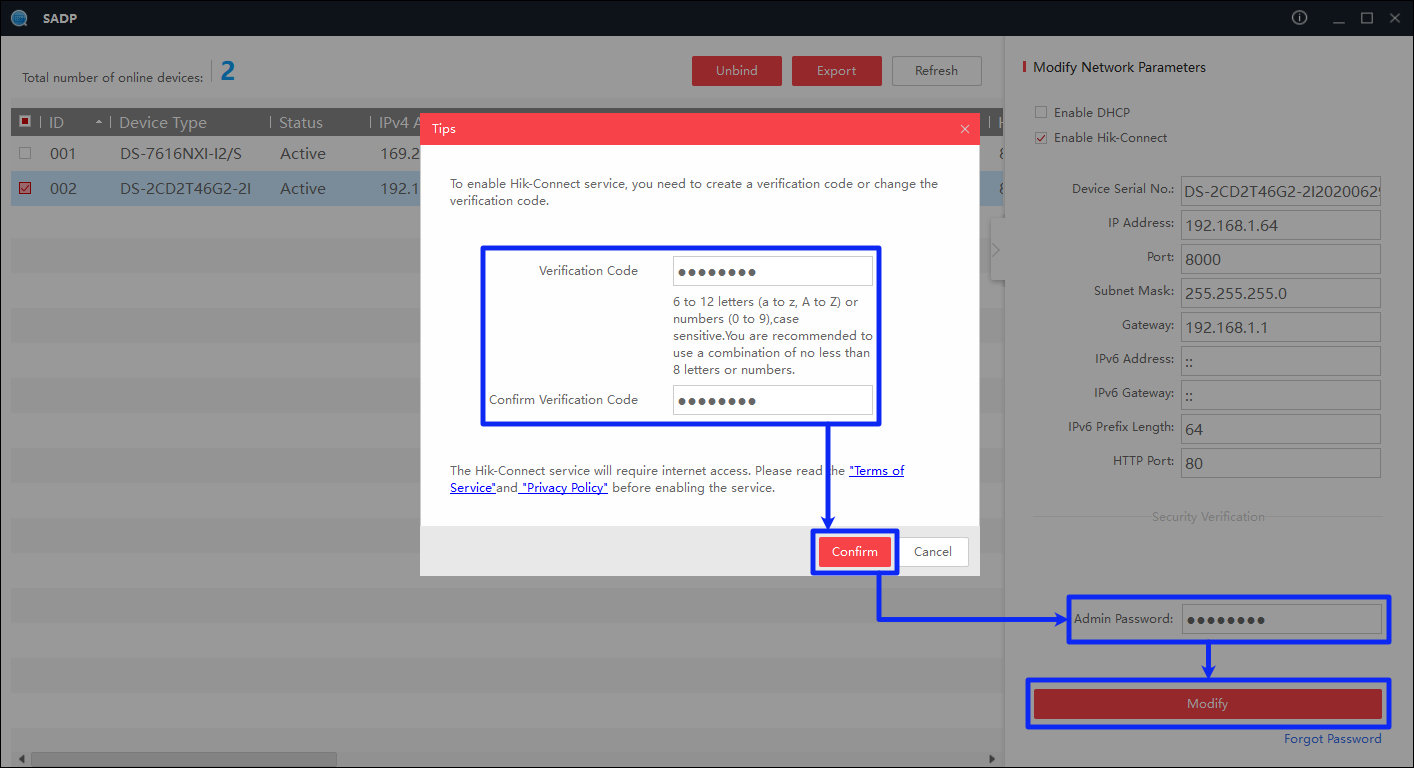
Włączenie usługi za pomocą przeglądarki i Web GUI
Sposób z przeglądarką wymaga aby urządzenia miały wstępnie skonfigurowaną kartę sieciową. Urządzenia fabrycznie nowe należy aktywować. W przypadku kamer sprawa jest dość prosta, ponieważ mają fabryczną konfigurację z adresem '192.168.1.64′. Dzięki temu możemy w komputerze/laptopie dostosować konfigurację karty sieciowej i dostać się do urządzenia z poziomu przeglądarki Internetowej. W przypadku rejestratorów może zdarzyć się sytuacja, że w fabrycznej konfiguracji nie ma ustawionego stałego adresu IP. Adres IP pobierze w momencie wpięcia do sieci z dostępnym serwerem DHCP. Jeśli jednak serwer DHCP będzie niedostępny lub nie istnieje w danej sieci, zadziała tzw. Automatic Private IP Addressing (APIPA) i przydzieli adres IPv4 z puli 169.254.0.1 – 169.254.255.254.
AKTYWACJA URZĄDZENIA
Jeżeli urządzenie jest już aktywne Przejdź do następnego punktu (WŁĄCZENIE USŁUGI HIK-CONNECT AKTYWNEGO URZĄDZENIA)
- Wpisz adres IP urządzenia w pole adresu przeglądarki Internetowej i Zatwierdź/Przejdź do Web GUI urządzenia (w poniższym przykładzie, serwer DHCP przydzielił rejestratorowi adres: 192.168.1.169). W przypadku urządzeń nieaktywowanych zobaczymy okno Aktywacji. Utwórz hasło administratora uzupełniając pola i potwierdź przyciskiem ’OK’. Dla rejestratorów Załóż dodatkowo domyślne hasło dla kamer (można je potem edytować w ustawieniach), Potwierdź ’OK’
- Wybierz metodę resetu hasła administratora. Można w tym celu wykorzystać pytania zabezpieczające lub/jednocześnie na podstawie adresu e-mail. Po uzupełnieniu pól Kliknij przycisk ’OK’
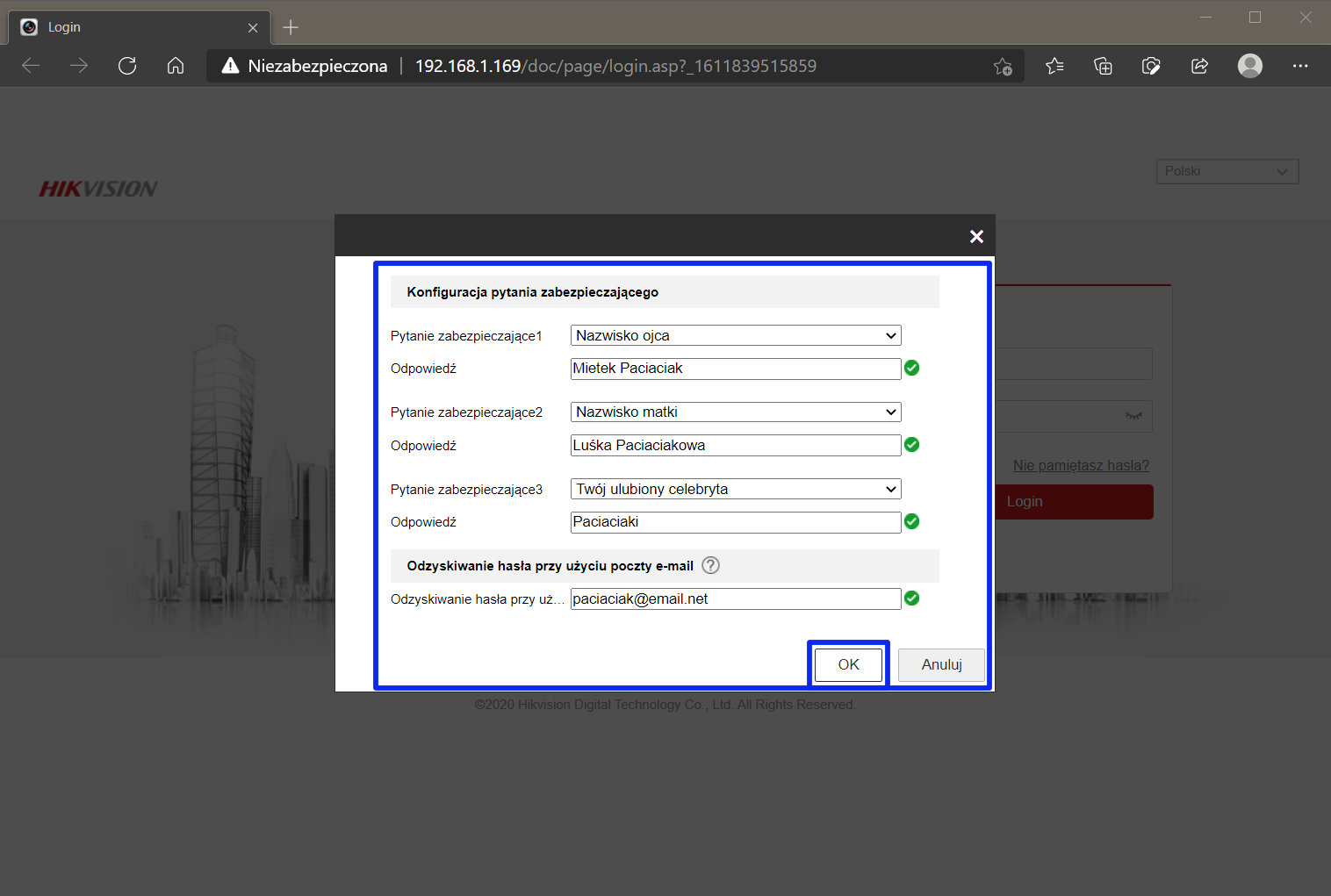
WŁĄCZENIE USŁUGI HIK-CONNECT AKTYWNEGO URZĄDZENIA
- Zaloguj się do urządzenia i Przejdź do zakładki dostępu do platformy, kolejno: ’Konfiguracja’ -> ’Sieć’ -> ’Ustawienia zaawansowane’ -> ’Dostęp do platformy’. Wybierz z listy typ dostępu ’Hik-Connect’ i zaznacz pole wyboru ’Włącz’
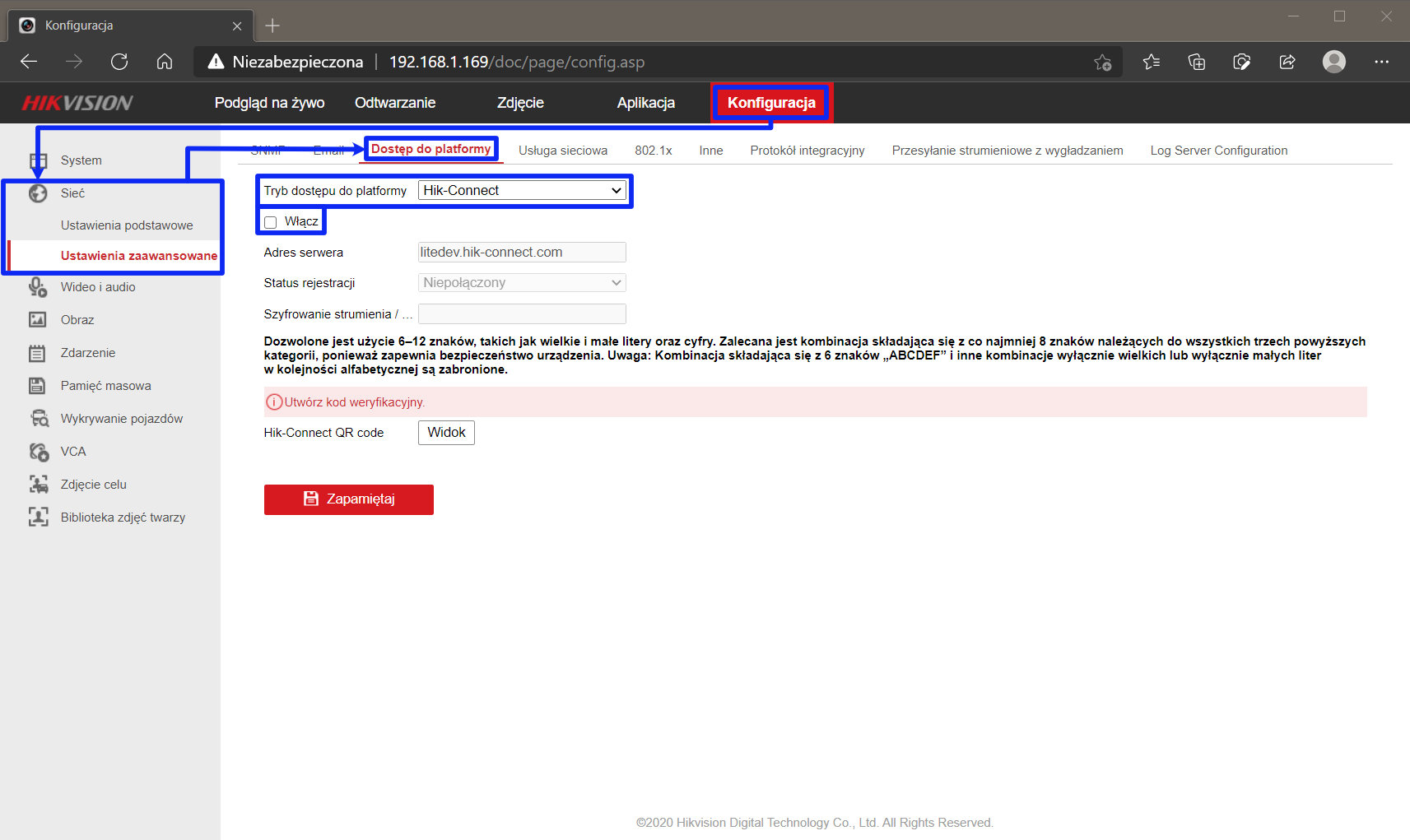
- Utwórz kod weryfikacyjny, Potwierdź przyciskiem ’OK’ i Zapisz ustawienia przyciskiem ’Zapamiętaj’
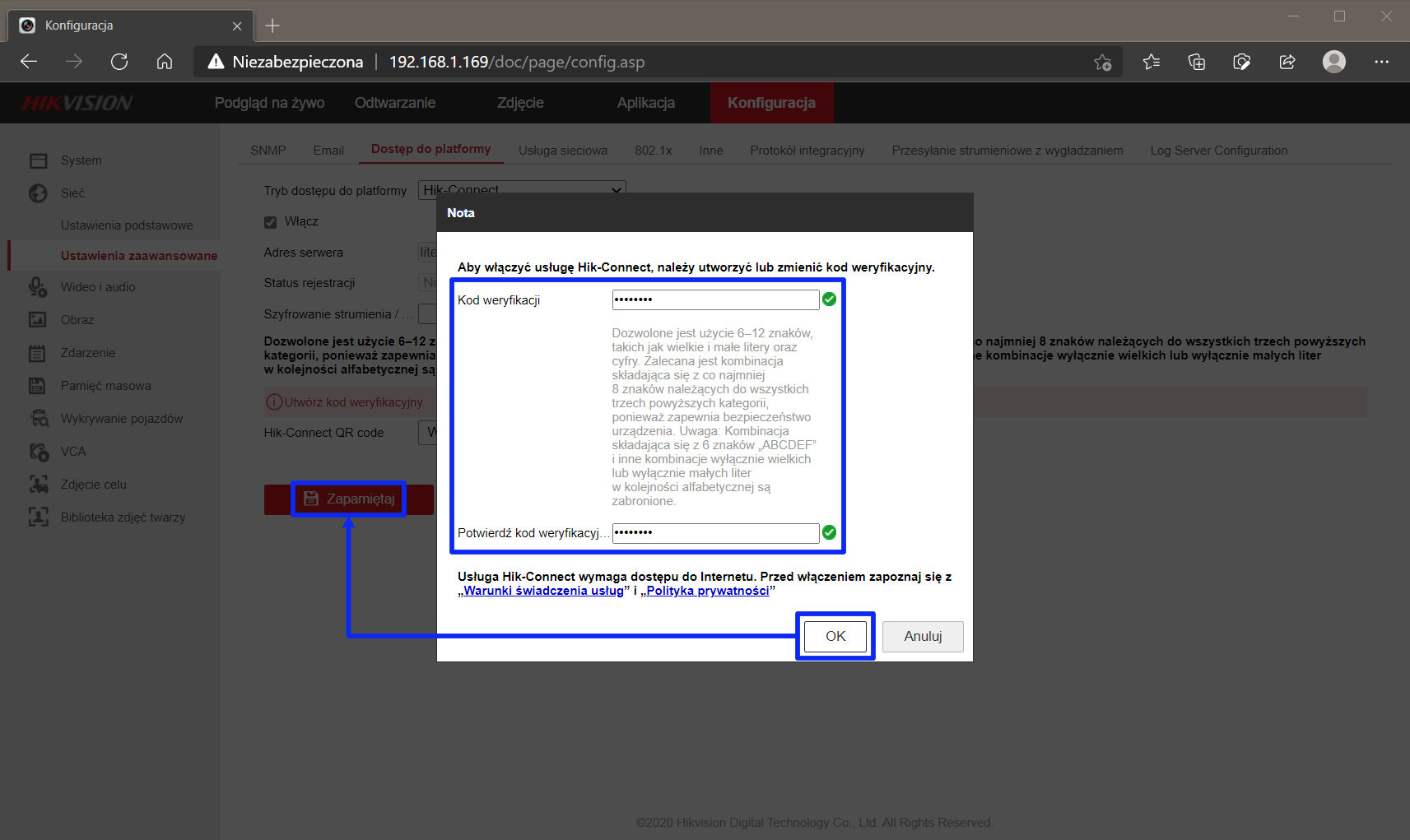
- Po pomyślnym aktywowaniu usługi, powinniśmy zobaczyć status rejestracji: „Online”. Może być konieczny restart urządzenia
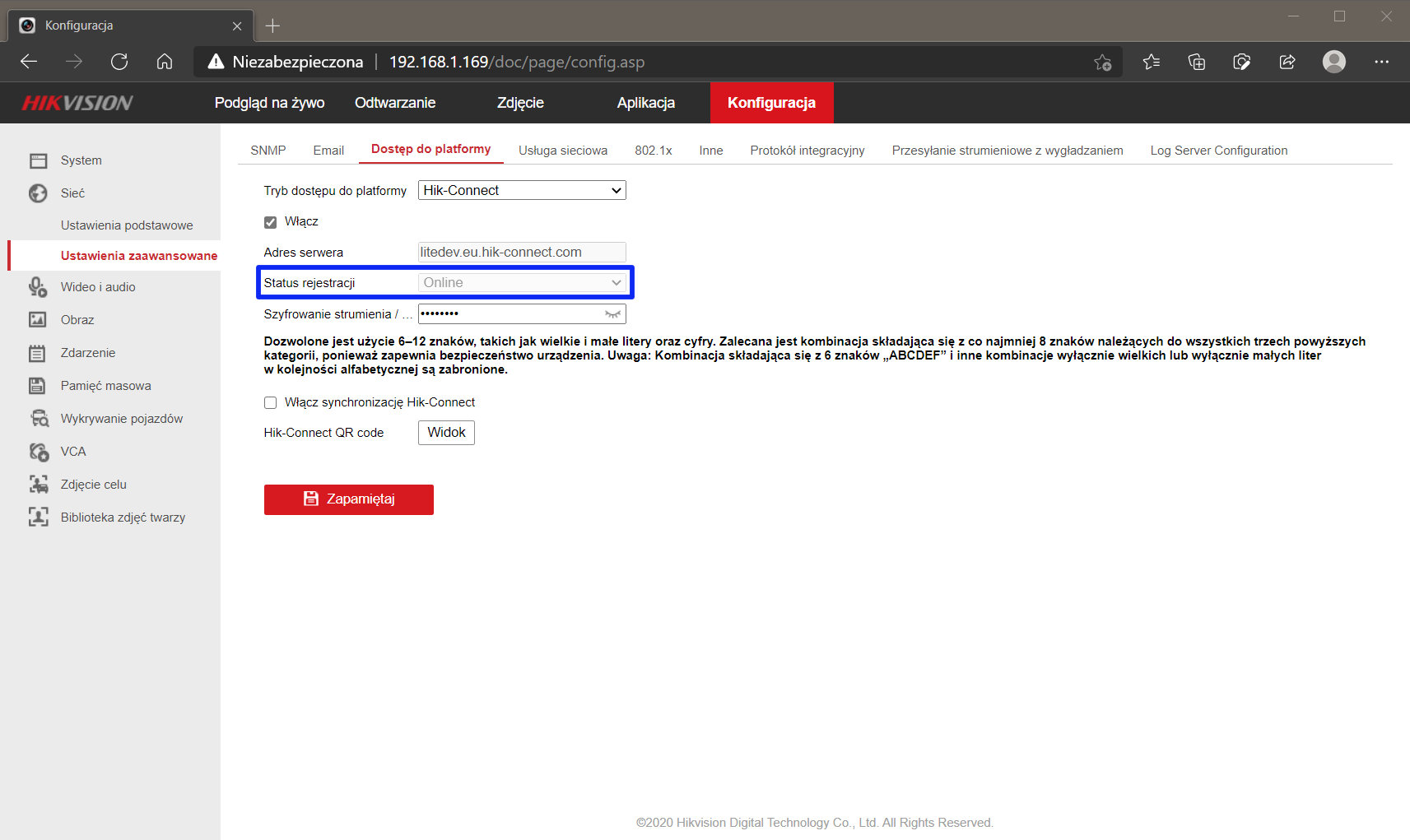
Włączenie usługi z poziomu lokalnego GUI (dla DVR/NVR)
AKTYWACJA URZĄDZENIA
Jeżeli urządzenie jest już aktywne Przejdź do następnego punktu (WŁĄCZENIE USŁUGI HIK-CONNECT AKTYWNEGO URZĄDZENIA)
- Po uruchomieniu urządzenia uruchomi się kreator wstępnych ustawień rejestratora. W pierwszej kolejności Zobaczysz okno „Aktywacji”. Należy założyć hasło dla administratora. Wypełnij pola, hasło dla administratora oraz domyślne hasło dla kamer (hasło dla kamer można później zmienić w ustawieniach). Potwierdź przyciskiem ’OK’
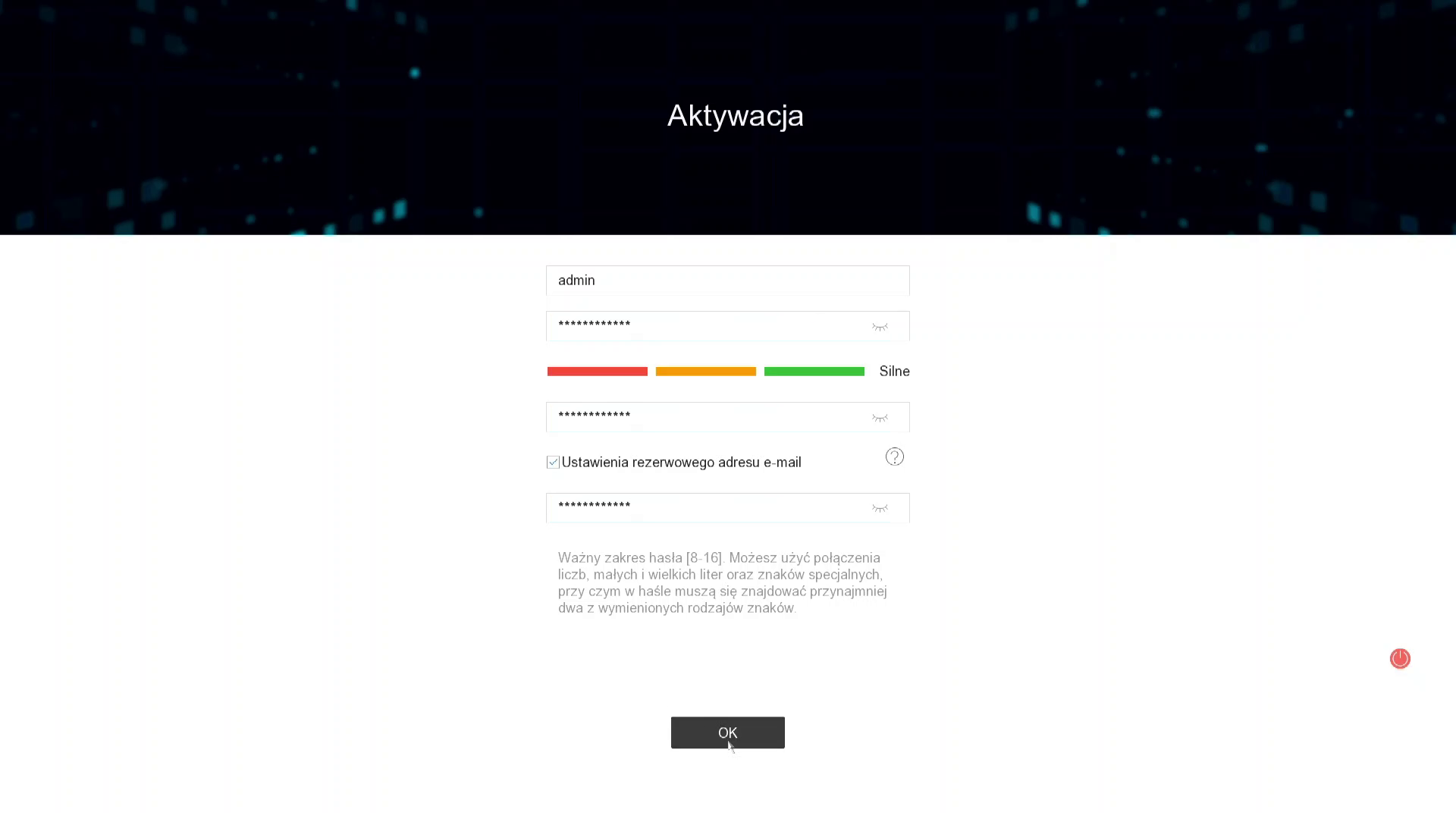
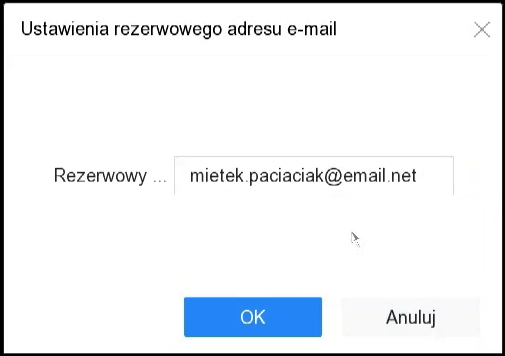
- w kolejnym wyskakującym oknie wprowadź e-mail do ewentualnego resetu hasła administratora i Zatwierdź przyciskiem ’OK’
- Kolejne pojawiające się okna to kolejne zakładki kreatora ustawień. Nie będziemy ich tutaj omawiać. Zakładka która nas interesuje po drodze, to „Dostęp do platformy”. Wybierz typ dostępu ’Hik-Connect’, zaznacz pole wyboru ’Włącz’ i przyciskiem ’Dalej’ Zatwierdź zmiany. Utwórz w nowym oknie kod weryfikacyjny, Przeczytaj i Zaakceptuj warunki świadczenia usług. Zmiany potwierdź przyciskiem ’OK’
- W oknie pojawi się kod QR. Dostęp do platformy został skonfigurowany. W tym miejscu, jeśli mamy założone konto i zainstalowaną aplikację na urządzeniu mobilnym, można dodać aktywowane urządzenie do platformy skanując widoczny kod QR. Warunek oczywiście, że sieć została poprawnie skonfigurowana i „Stan” dostępu do platformy będzie „Online” (jak widać na poniższym przykładzie stan jest „Niepodłączony”, więc na tym etapie nie uda się dodać urządzenia do platformy). Dodawanie urządzeń omówimy w następnej karcie: „Dodawanie„. Wciśnij przycisk ’Dalej’ i Dokończ kreator wstępnych ustawień rejestratora
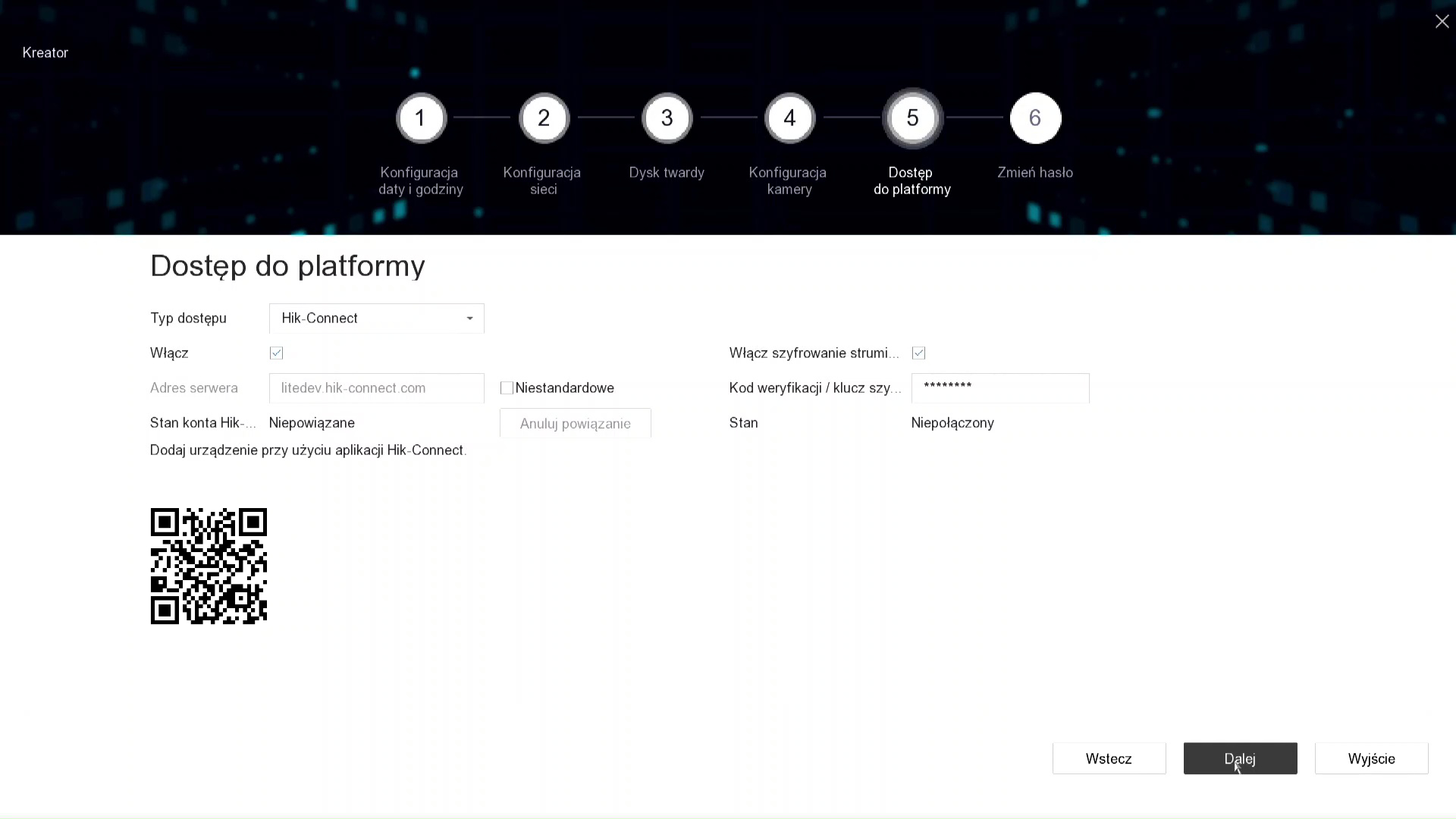
WŁĄCZENIE USŁUGI HIK-CONNECT AKTYWNEGO URZĄDZENIA
Jeżeli z jakiś względów nie uruchomiliśmy dostępu do platformy Hik-Connect podczas kreatora (lub urządzenia dostępne w otoczeniu sieciowym były wcześniej aktywowane), aktywacji można dokonać później w ustawieniach urządzenia. Na ekranie Kliknij prawym przyciskiem myszy (PPM), Zaloguj się na konto administratora i Przejdź do zakładki „Dostęp do platformy” kolejno: ’System’ -> ’Sieć’ -> ’Zaawansowane’ -> 'Dostęp do platformy’. Wybierz z listy typ dostępu ’Hik-Connect’ i zaznacz pole wyboru ’Włącz’
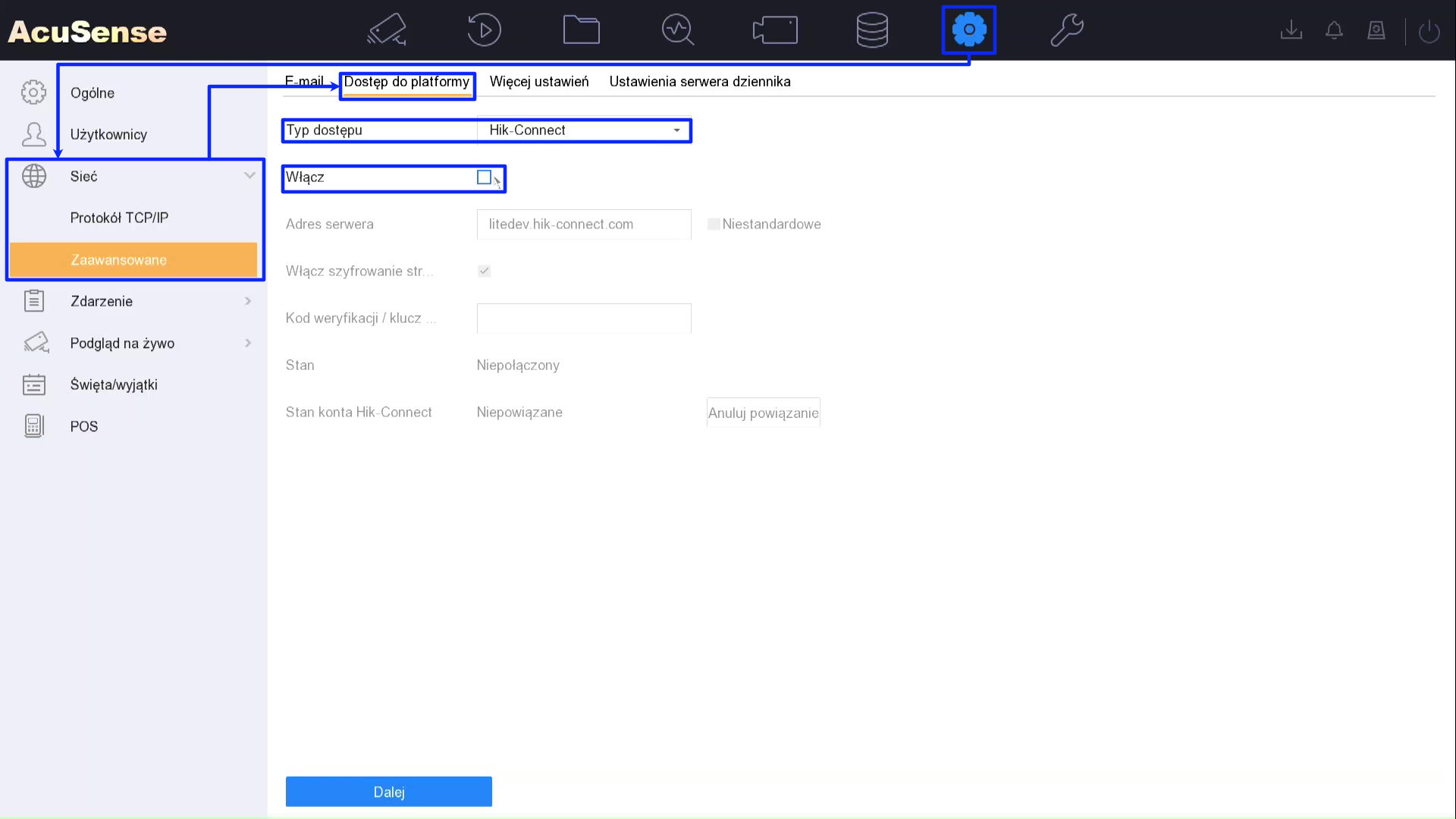
- Utwórz kod weryfikacyjny, Przeczytaj i Zaakceptuj warunki świadczenia usług. Potwierdź przyciskiem ’OK’ i Zapisz ustawienia przyciskiem ’Dalej’
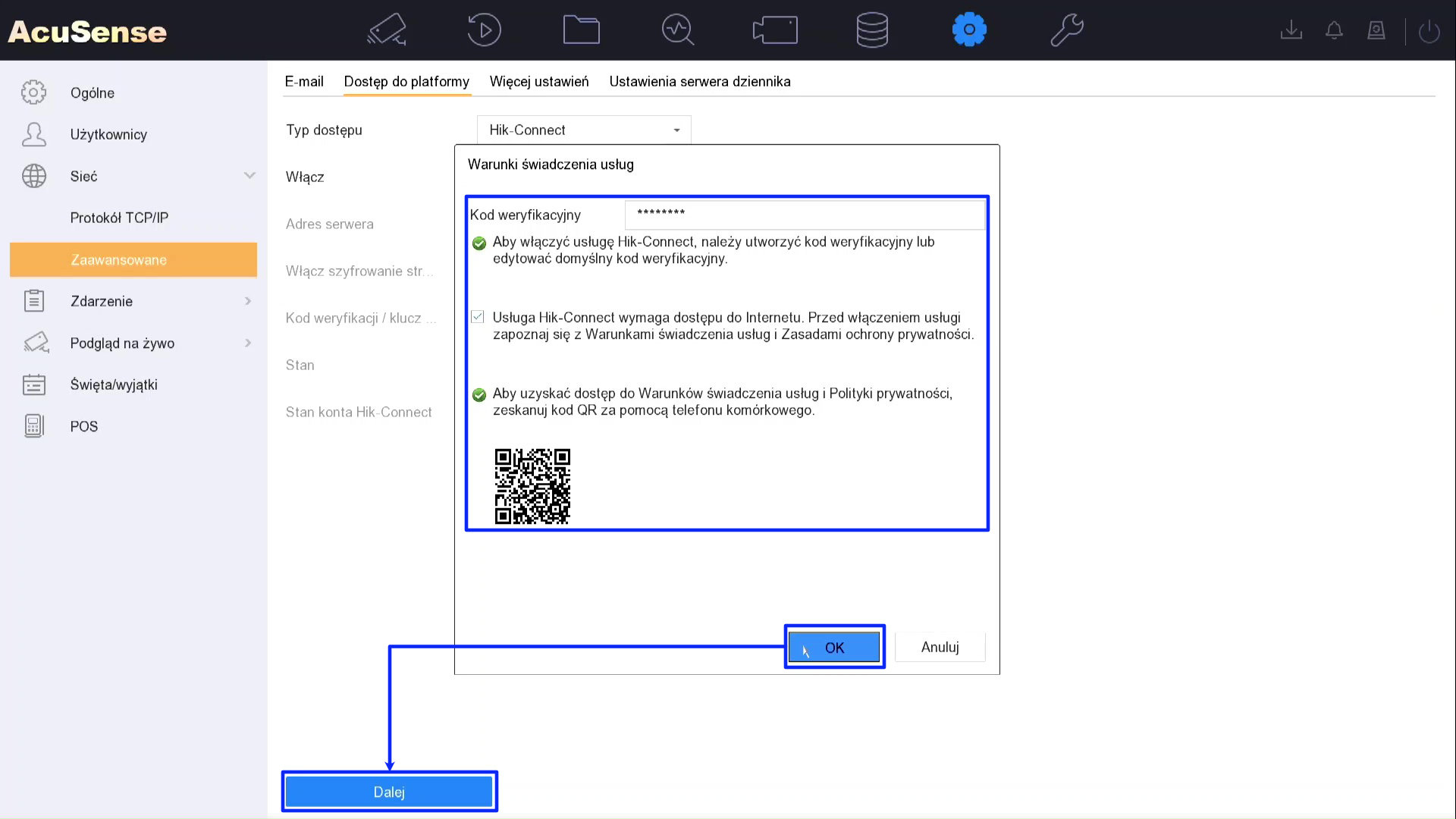
- Po pomyślnym aktywowaniu usługi, powinniśmy zobaczyć stan rejestracji: „Online”. Może być konieczny restart urządzenia
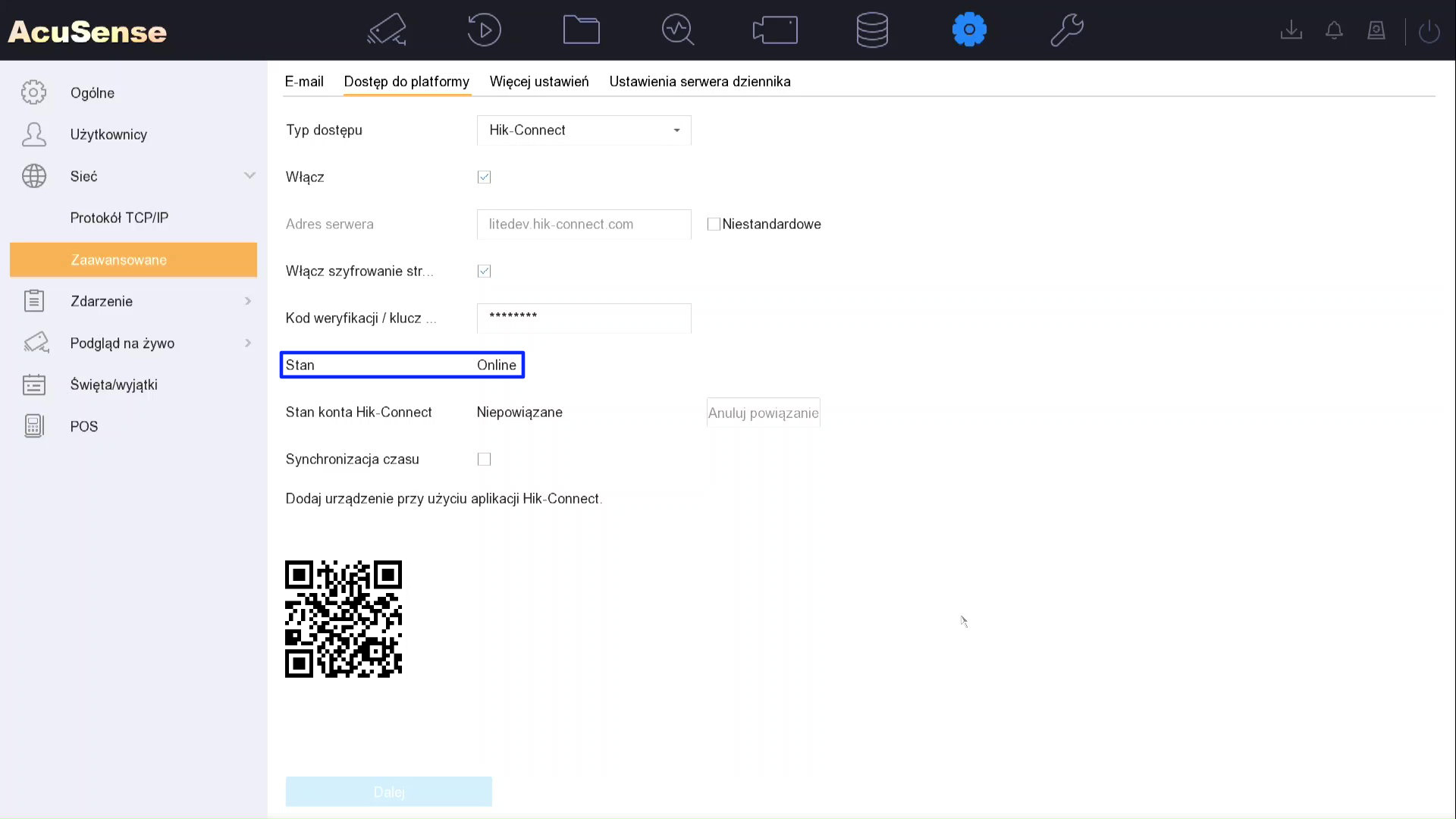
Włączenie usługi poprzez oprogramowanie iVMS-4200
Pobierz i zainstaluj oprogramowanie iVMS-4200, dostępne w dziale pobrań. Przy pierwszym uruchomieniu należy założyć konto użytkownika (administratora) do iVMS-4200 (nie mylić z użytkownikiem do urządzeń).
AKTYWACJA URZĄDZENIA
- Podłącz urządzenia do lokalnej sieci (lub bezpośrednio do komputera/laptopa) i Uruchom oprogramowanie iVMS-4200. Po zalogowaniu przejdź do ’Zarządzanie urządzeniem’
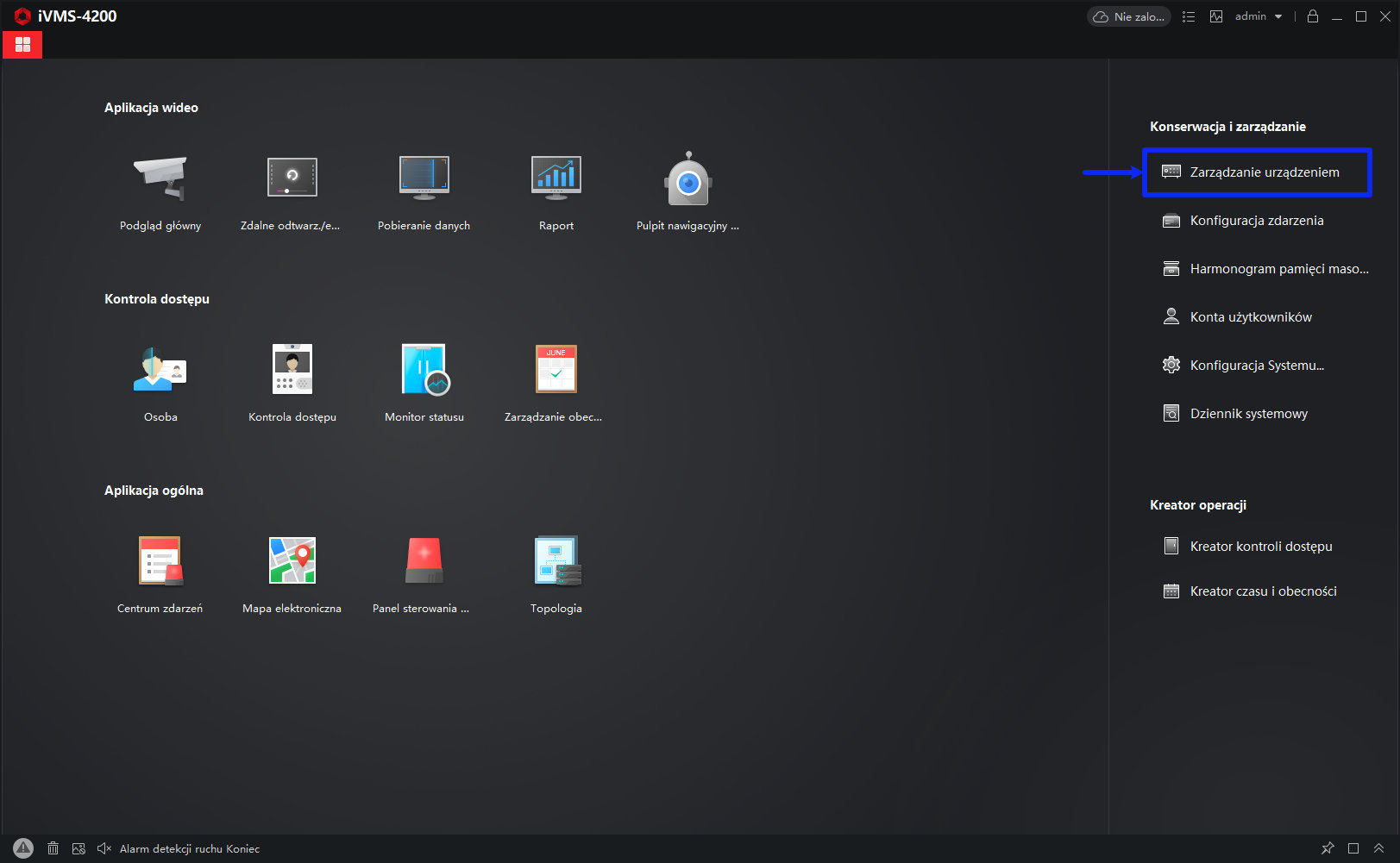
- Kliknij wyszukiwarkę urządzeń ’Urządzenie online’. W dolnej części okna pojawią się urządzenia znalezione w lokalnej sieci. Nowe urządzenia będą miały status „Nieaktywny”. Wybierz urządzenie do aktywacji zaznaczając pole wyboru i Kliknij przycisk ’Aktywacja’. W okienku aktywacji Utwórz hasło administratora i zaznacz 'Włącz usługę Hik-Connect’. W oknie które się pojawi Utwórz kod weryfikacyjny i zatwierdź przyciskiem ’Tak’ oraz zakończ aktywację również przyciskiem ’Tak’
- W kolejnych krokach można ustawić sposób odzyskiwania hasła administratora, przy pomocy pytań bezpieczeństwa lub e-mail. Po uzupełnieniu pól i zatwierdzeniu zmian, aktywowane urządzenie zmieni status na „Aktywny”
Jeżeli nie włączyliśmy w aktywowanym urządzeniu usługi Hik-Connect to najprostszym sposobem będzie wykorzystanie któryś z omawianych tu sposobów np:
Dodawanie urządzeń do platformy
Urządzenie przed dodaniem do konta Hik-Connect, musi zostać odpowiednio przygotowane. Najważniejsze aby miało połączenie z Internetem i aby ten Internet „widziało”.
W ustawieniach sieciowych, w zakładce „Dostęp do platformy”, sprawdzamy status dla usługi, powinien być: „Online„. Status można zweryfikować w zaawansowanych ustawieniach sieciowych, w zakładce dostępu do platformy:
Jeżeli dostęp do platformy ma status „Online”, można przystąpić do dodawania urządzeń do usługi. Urządzenia dodamy:
- poprzez przeglądarkę WWW z poziomu portalu Hik-Connect
- przez aplikację na urządzenia mobilne o tej samej nazwie „Hik-Connect”
- przez oprogramowanie iVMS-4200
Niezbędną informacją którą potrzebujemy odczytać z urządzenia jest jego 9 znakowy numer seryjny oraz kod weryfikacyjny który utworzyliśmy na etapie aktywacji usługi Hik-Connect. Dodawanie urządzeń przez aplikację mobilną jest najprostszym i najszybszym sposobem – skanujemy kod kreskowy/kod QR z numerem seryjnym urządzenia i dodajemy do platformy. Numer seryjny w postaci kodu kreskowego lub w postaci kodu QR, znajdziemy na tabliczkach znamionowych urządzeń, na etykietach opakowań oraz (w przypadku rejestratorów) z poziomu web GUI jak i lokalnego GUI. Przykłady takich etykiet:
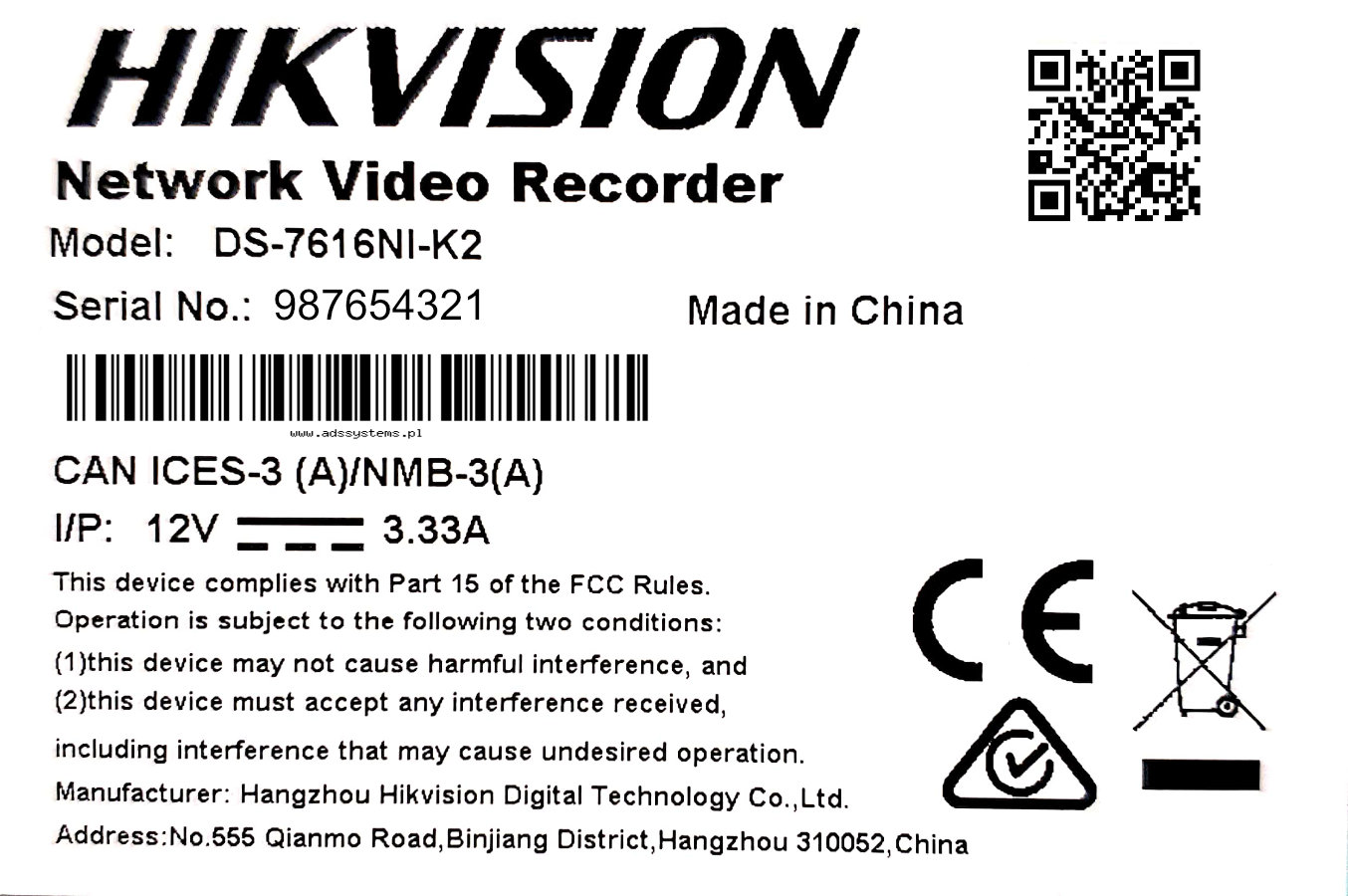

Numer seryjny można też odczytać przy pomocy aplikacji SADP Tool, z poziomu web GUI urządzenia lub z poziomu lokalnego GUI w przypadku rejestratorów. Numer seryjny widoczny w aplikacji SADP Tool:
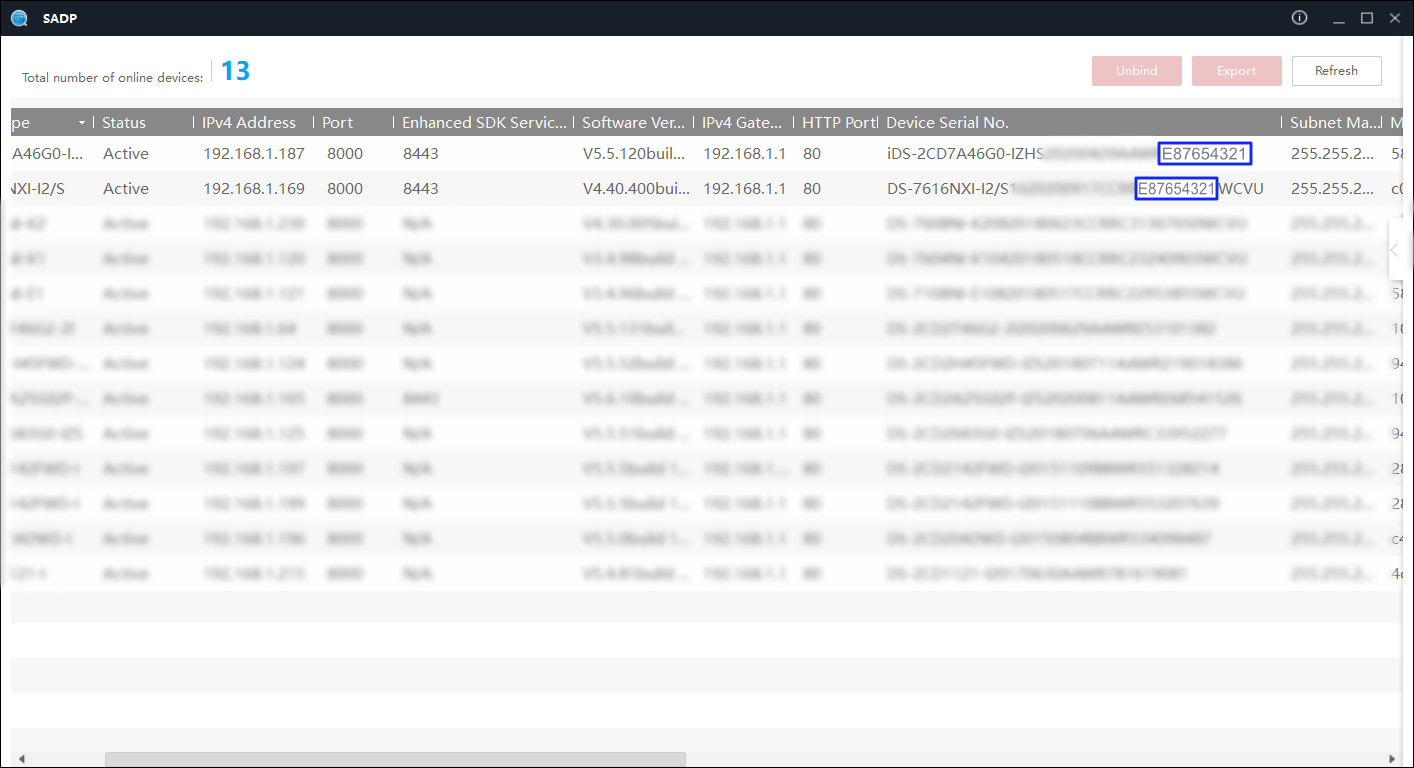
Dodawanie przez portal Internetowy www.hik-connect.com
- Uruchom przeglądarkę Internetową, w polu adresu Wpisz www.hik-connect.com, Przejdź do portalu i Zaloguj się na wcześniej utworzone konto. W zakładce „Zarządzanie urządzeniem” Kliknij przycisk ’Dodaj’. W wyskakującym oknie Wpisz nr seryjny urządzenia i Wyszukaj urządzenie ’poszukiwanie’
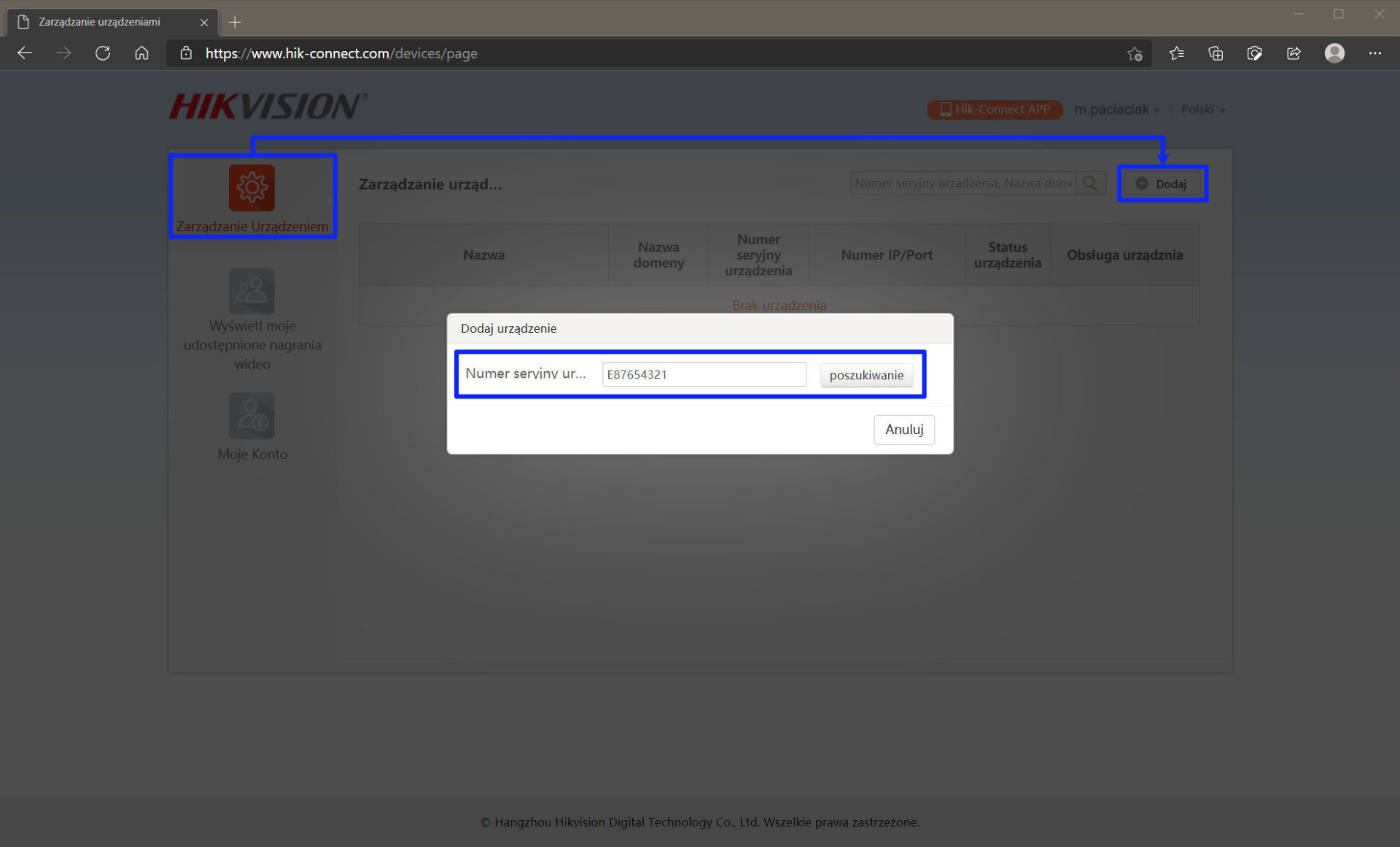
- Kolejne okienko pokarze wyszukane urządzenie. Kliknij ikonę ’+’ a w następnym okienku wprowadź kod weryfikacyjny (tworzony na etapie aktywacji usługi) i kliknij przycisk ’Dodaj’
- W następnym oknie Zostaniesz poinformowany o prawidłowym dodaniu urządzenia. Możesz w tym miejscu zmienić nazwę urządzenia oraz nazwę domeny (można to zrobić również po dodaniu urządzenia). Potwierdzamy dodanie urządzenia przyciskiem ’OK’
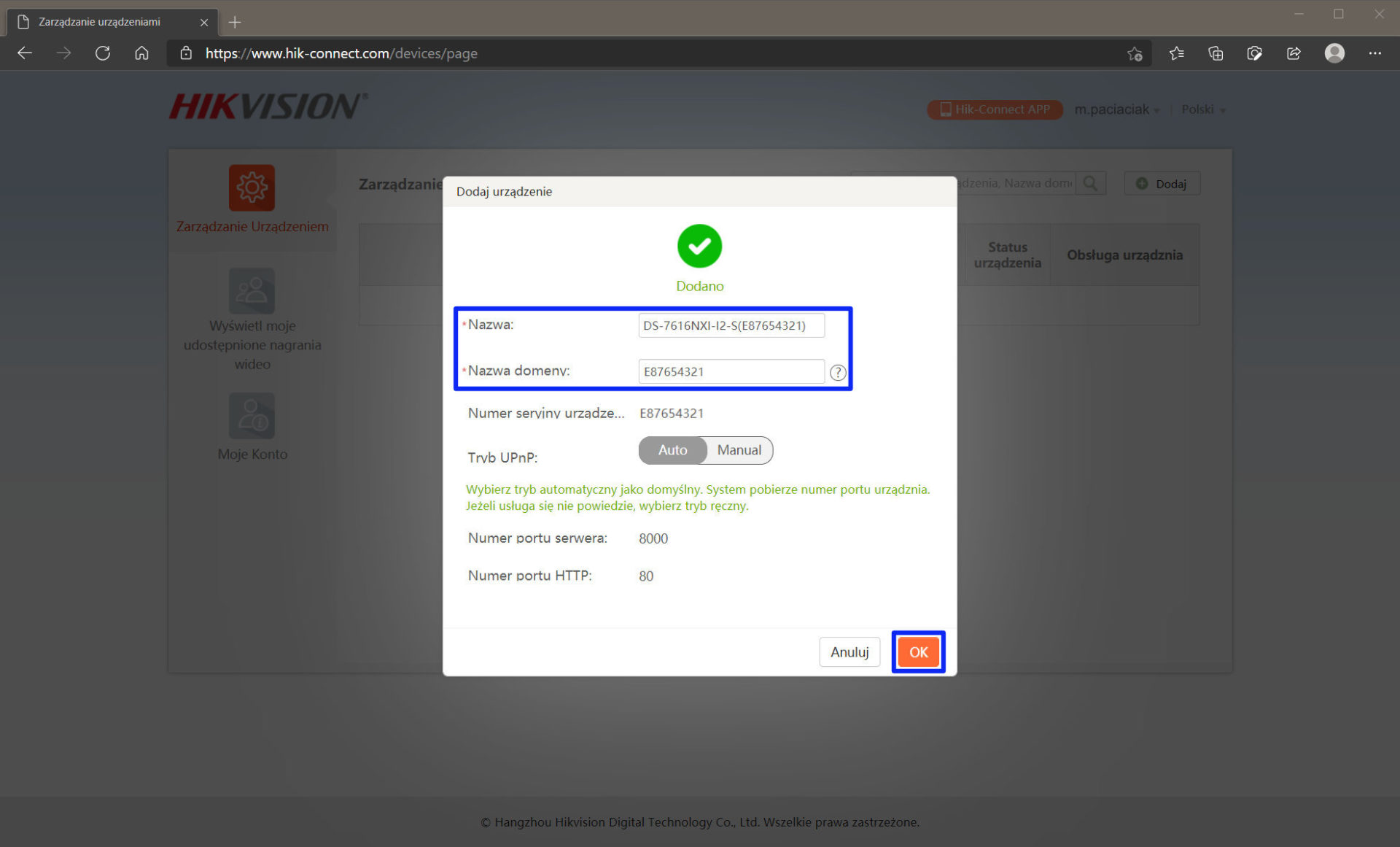
- Na liście Zobaczysz dodane urządzenie
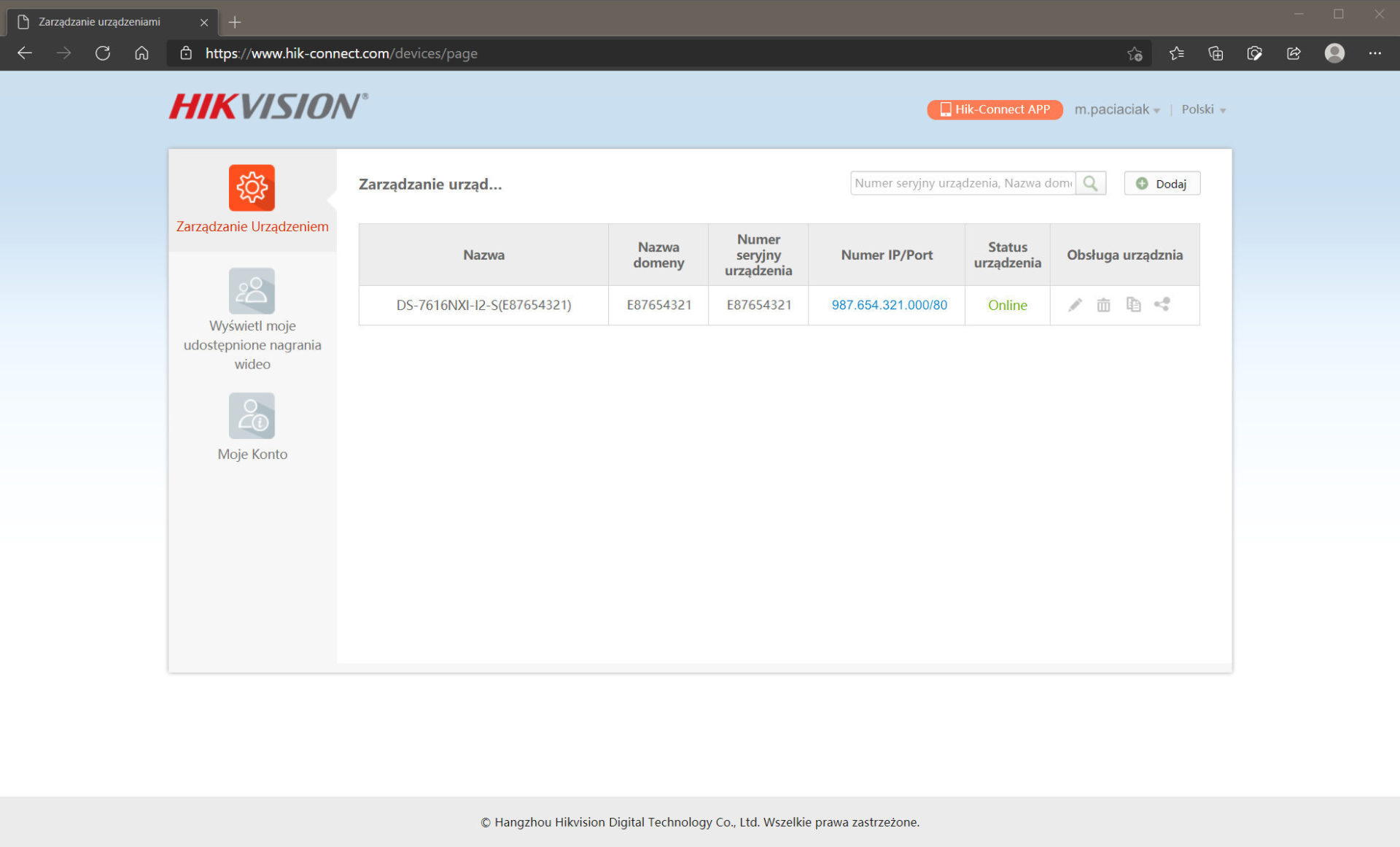
Dodawanie przez aplikację mobilną APP „Hik-Connect”
- Uruchom Hik-Connect APP na urządzeniu mobilnym i Zaloguj się do swojego konta. Kliknij ikonę ’Dodaj urządzenie’, Zeskanuj kod QR urządzenia lub Kliknij ikonę ołówka aby wprowadzić nr seryjny ręcznie. Wprowadź kod weryfikacyjny (tworzony na etapie aktywacji usługi) i Potwierdź przyciskiem ’OK’. Zobaczysz wynik wyszukiwania urządzenia. Kliknij przycisk ’Dodaj’ aby dodać urządzenie do swojego konta Hik-Connect
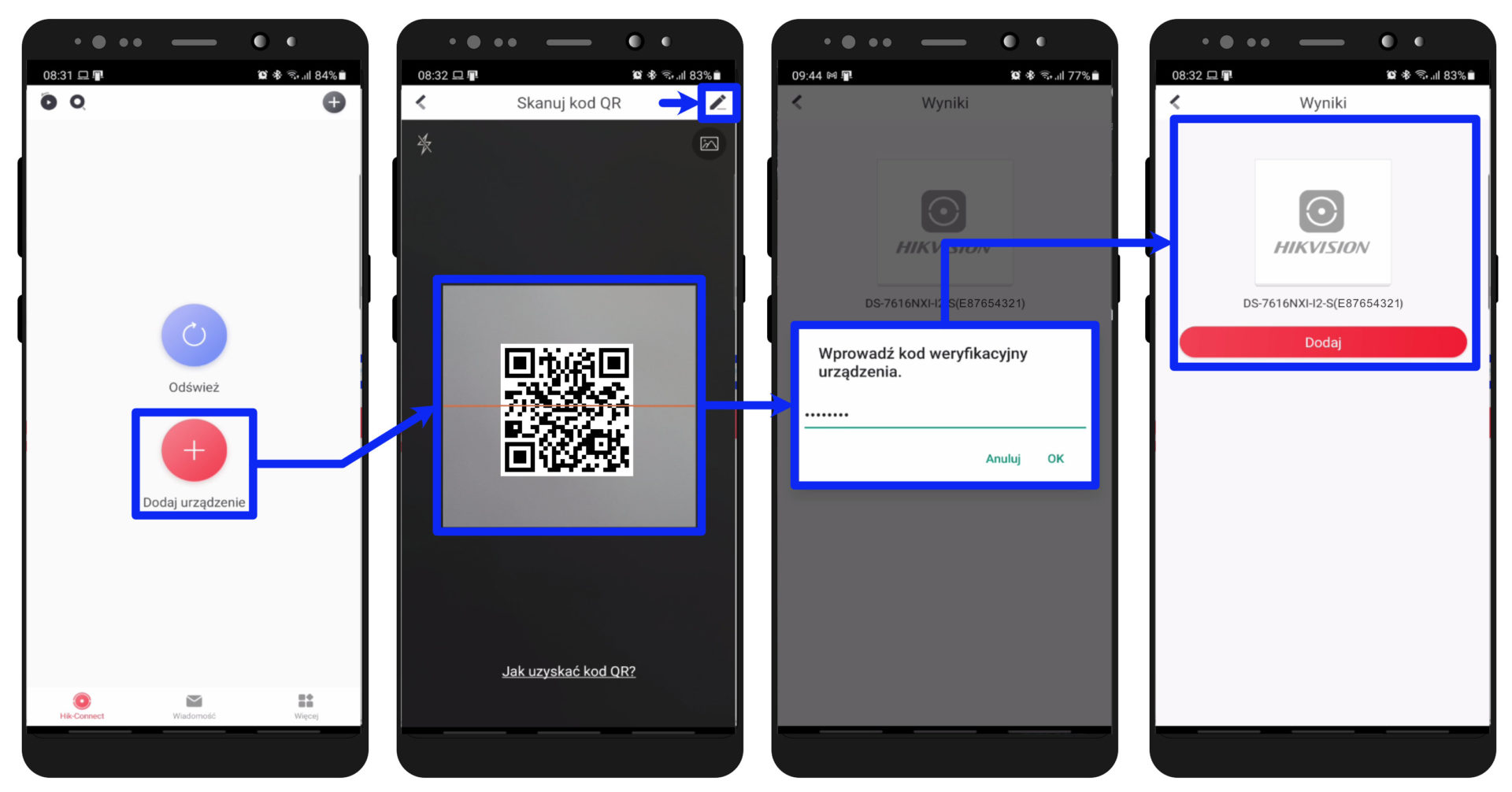
- Zostaniesz poinformowany o ukończeniu dodawania, Kliknij przycisk ’Dalej’. W następnym oknie Możesz zmienić nazwę urządzenia którą potem Zobaczysz na swoim koncie Hik-Connect, zmiany Zatwierdź przyciskiem ’Zapisz’. Zobaczysz listę swoich urządzeń. Kolejne urządzenia Dodasz przyciskiem ’+’, widocznym w prawym górnym rogu ekranu
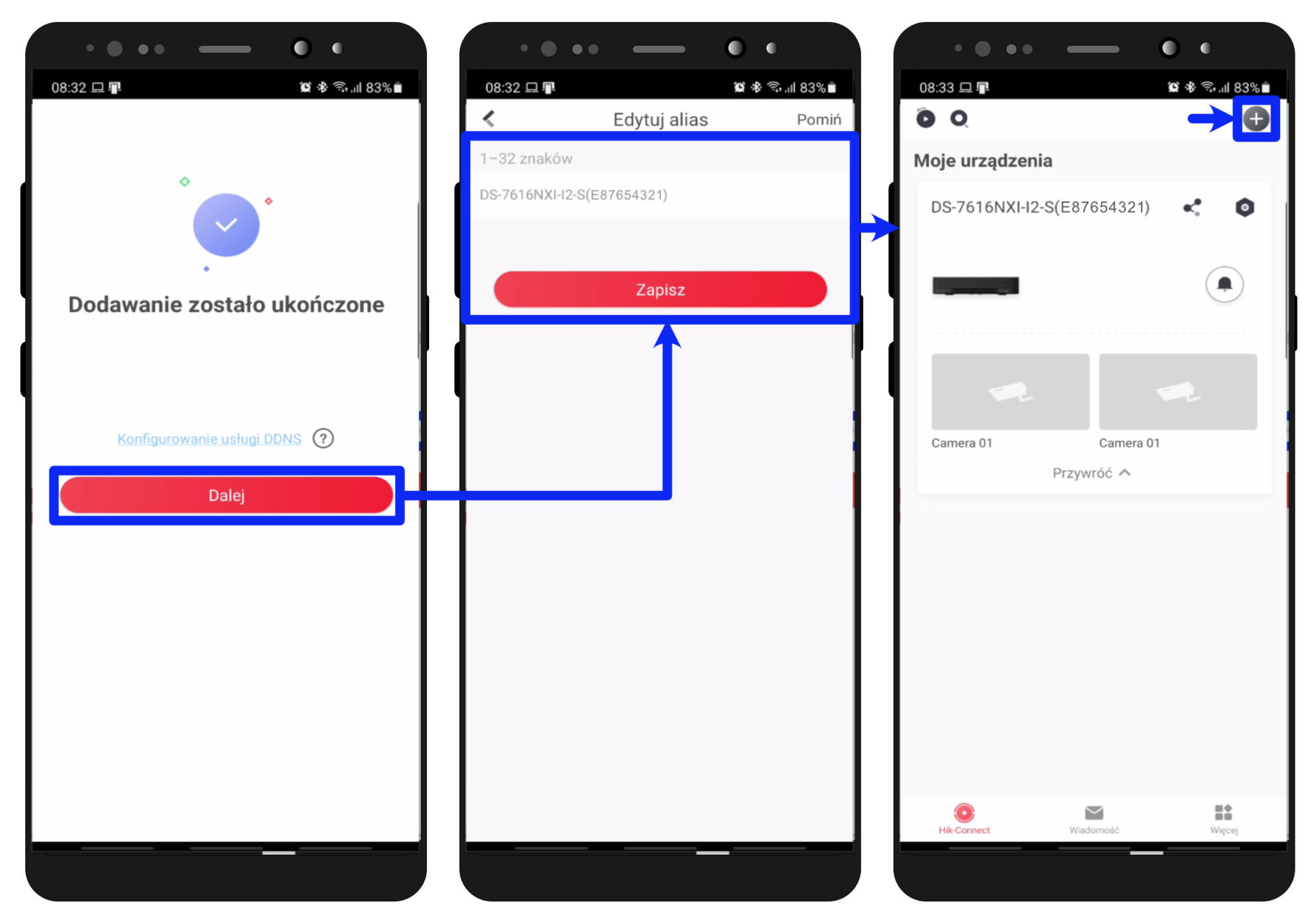
Dodawanie przez oprogramowanie iVMS-4200
- Uruchom oprogramowanie iVMS-4200, Zaloguj na lokalne konto i do usługi Hik-Connect. Przejdź do zakładki ’Zarządzanie urządzeniem’
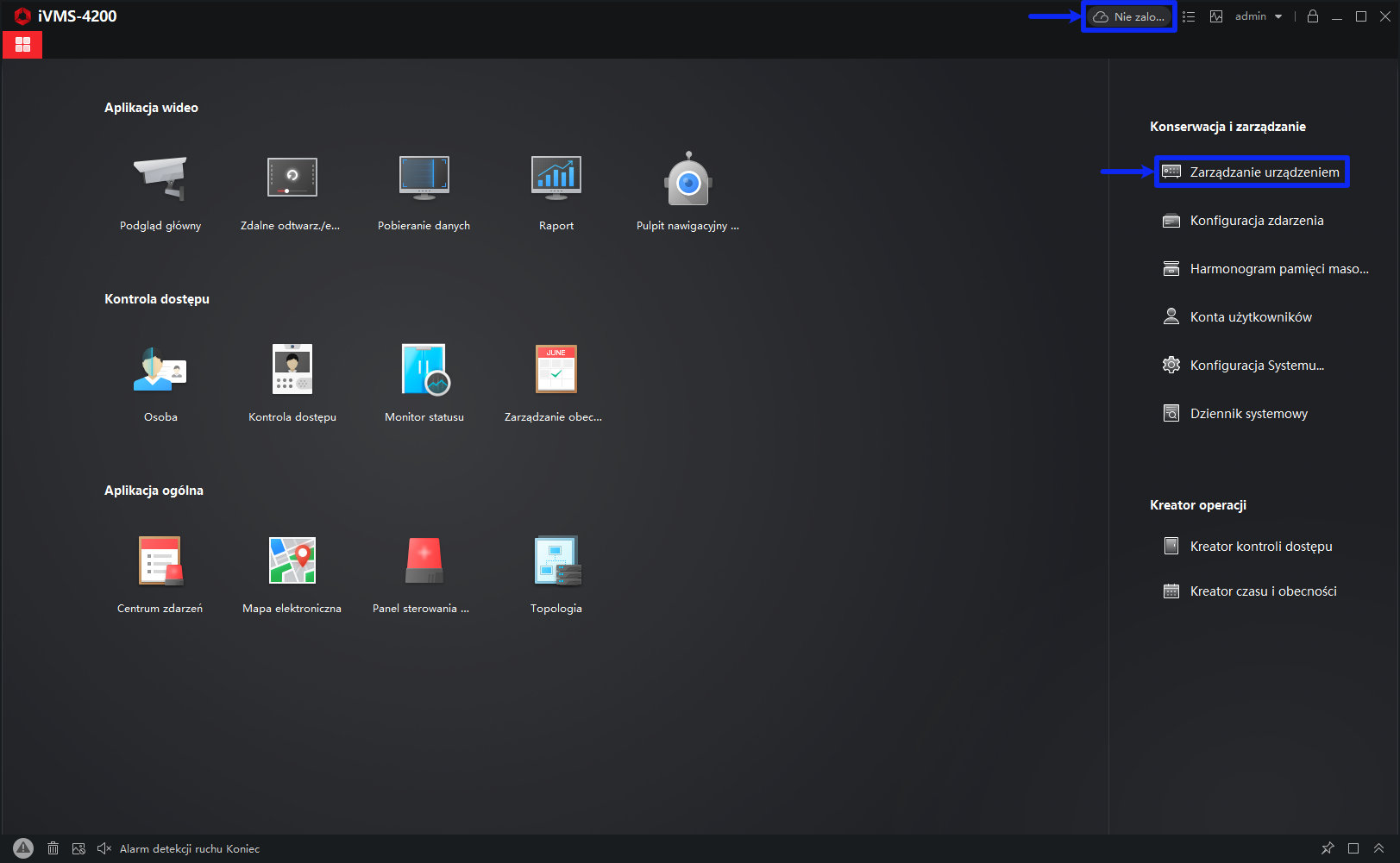
- W zakładce urządzeń Kliknij przycisk ręcznego dodawania ’+’. W oknie dodawania Wybierz tryb ’Usługa cloud…’. Wpisz nr seryjny urządzenia lub wybierz urządzenie z listy „Urządzenie online”. Uzupełnij o kod weryfikacyjny urządzenia (tworzony na etapie aktywacji usługi). Urządzenie Dodasz do chmury przyciskiem 'Dodaj’. Opcja „Importuj do grupy” jest bezpośrednio związana z samym programem iVMS-4200, utworzy od razu drzewo urządzeń na podglądzie głównym aplikacji.
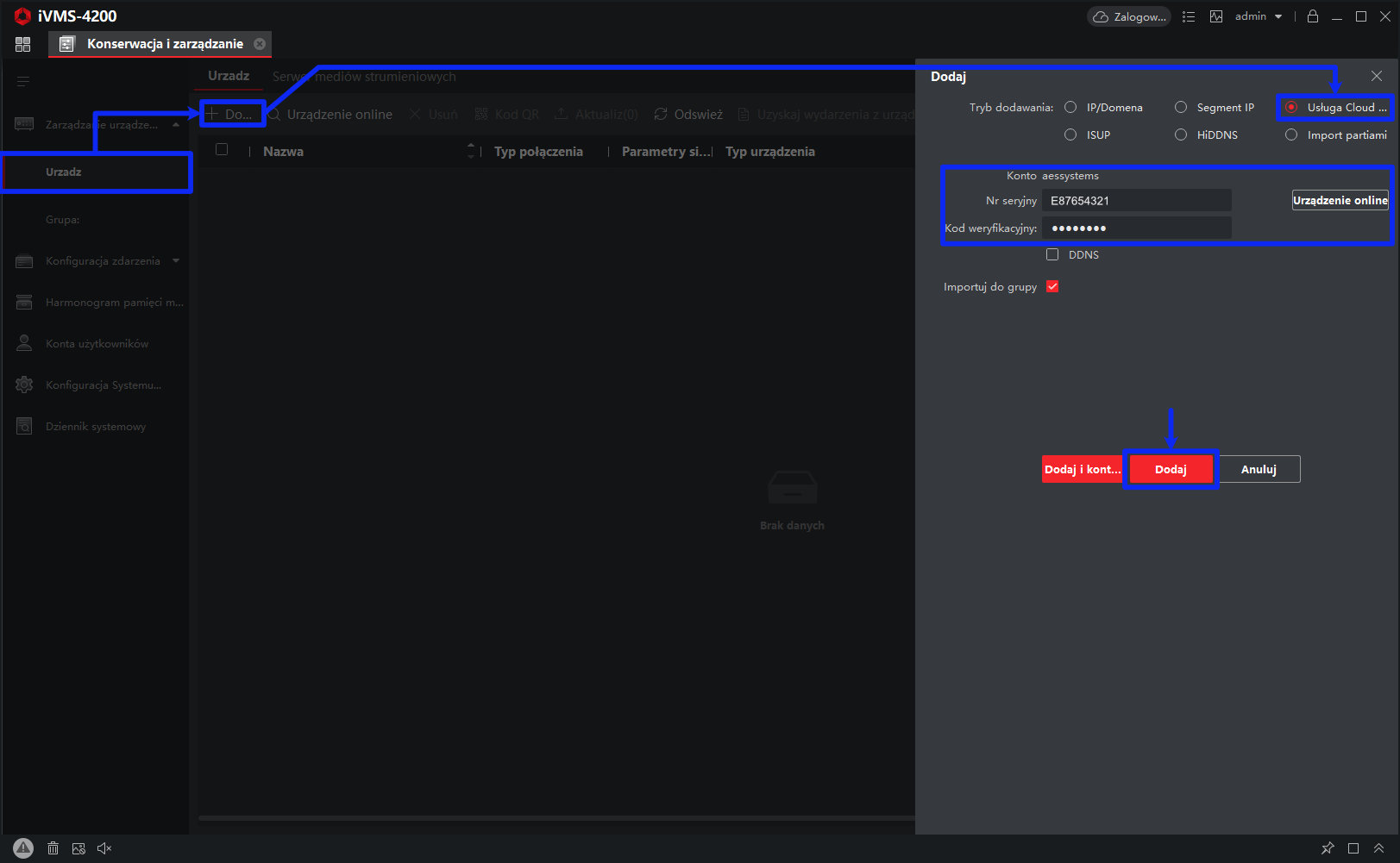
- Po dodaniu urządzenia, Zobaczysz je na liście urządzeń o typie urządzenia: „Urządzenie usługi cloud P2P”
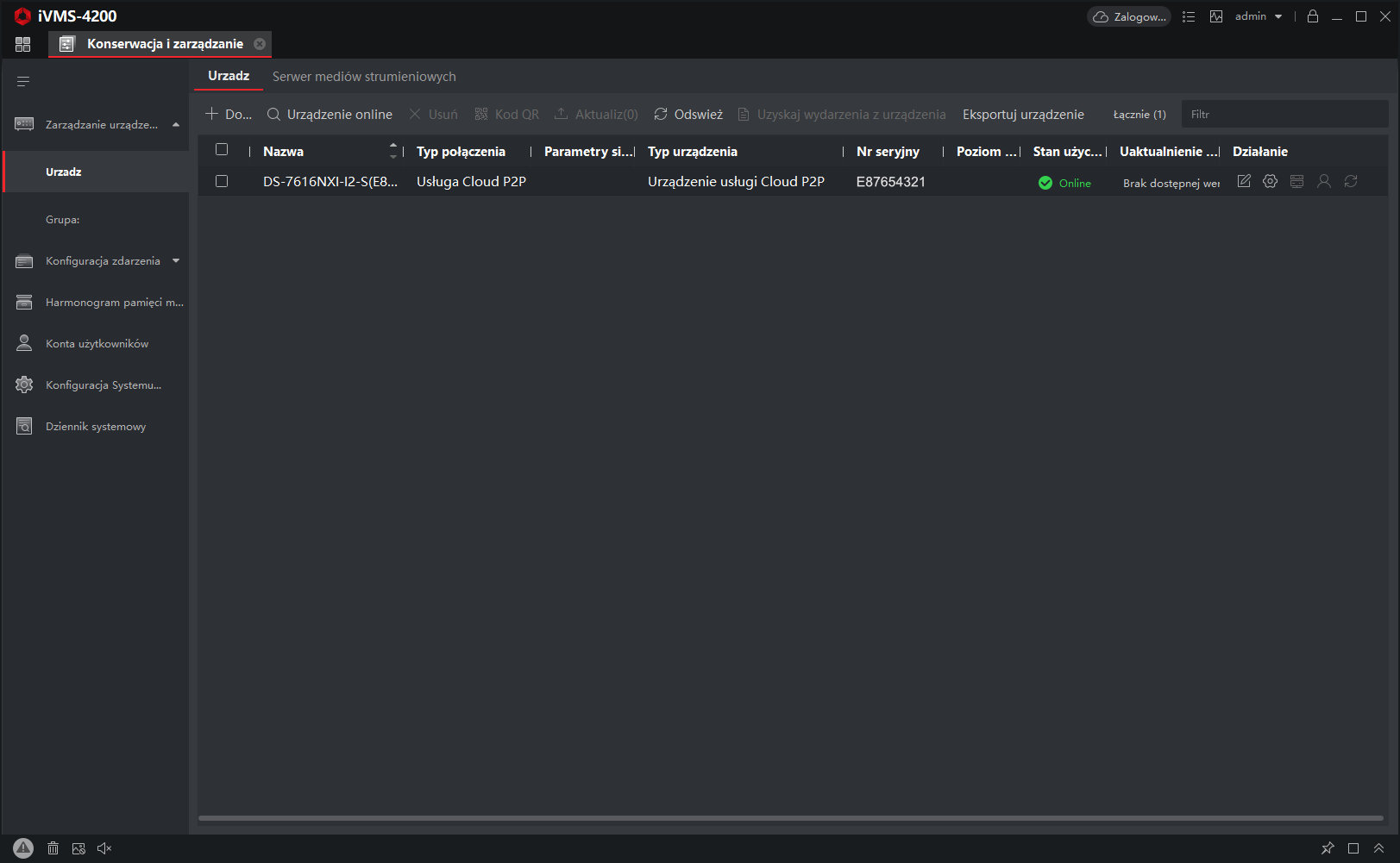
- Podczas dodawania urządzenia pojawi się komunikat: „Urządzenie zostało dodane do konta m.paci***@email.net.” lub „Operacja nie powiodła się. Urządzenie zostało dodane przez innego użytkownika”
- ktoś już dodał urządzenie do swojego konta Hik-Connect – Możesz poprosić o udostępnienie urządzenia bądź anulować powiązanie (aby anulować powiązanie Musisz znać hasło administratora urządzenia oraz kod weryfikacyjny)
- w przeciwnym wypadku należy się skontaktować ze swoim dostawcą urządzeń
- Podczas dodawania urządzenia pojawi się komunikat: „Nie można dodać urządzenia. Sprawdź swoją sieć.” / „The device is offline. No search result is found.” – urządzenie nie ma połączenia sieciowego z Internetem
- Sprawdź ustawienia sieciowe urządzenia czy są prawidłowo skonfigurowane, zgodnie z siecią LAN do którego zostało podłączone. Powinno mieć unikalny adres IP, maskę, bramę oraz serwer DNS.
- Sprawdź czy usługa Hik-Connect została aktywowana w zaawansowanych ustawieniach sieciowych, w zakładce „Dostęp do platformy”
- Urządzenie jest online ale nadal nie można dodać urządzenia
- może się zdarzyć, że konfiguracja sieci LAN mocno ogranicza ruch wychodzący jak i przychodzący – oznacza to, że firewall w lokalnej sieci blokuje większość ruchu – należy dodać odpowiednie reguły w ustawieniach zapory (w większości przypadków jest to router z dostępem do Internetu) – aby sprawdzić wykorzystywaną listę portów Skontaktuj się z działem wsparcia Hikvision
Słownik
- IPC – (Internet Protocol Camera) kamera sieciowa IP
- IPC PTZ – (IPC Pan–Tilt–Zoom) kamera sieciowa szybkoobrotowa
- DVR – (Digital Video Recorder) rejestrator analogowy z zapisem cyfrowym
- NVR – (Network Video Recorder) rejestrator sieciowy
- SADP – (Serch Active Device Protocol) wyszukiwarka urządzeń
- GUI – (Graphical User Interface) graficzny interfejs użytkownika
- QR Code – (Quick Response) kod graficzny
- LAN – (Local Area Network) sieć lokalna
- IPv4 – (Internet Protocol version 4) czwarta wersja protokołu komunikacyjnego IP przeznaczonego dla Internetu
- DNS – (Domain Name System) system nazw domenowych
- DDNS – (Dynamic Domain Name System) usługi dynamicznego serwera nazw
- DHCP – (Dynamic Host Configuration Protocol) protokół dynamicznego konfigurowania hostów
- P2P – (Peer-to-Peer) sieć równorzędna, sieć typu każdy z każdym
- APIPA – (Automatic Private IP Addressing) mechanizm automatycznej konfiguracji adresu połączenia lokalnego
- firewall – ściana ogniowa – jeden ze sposobów zabezpieczania sieci i systemów przed intruzami